Select Assets
The Asset Filter tab provides options for including or excluding assets, and selecting assets by category. You can search for specific assets and you can filter by options such as Learning Program status, Books24x7 collections, etc.
To access the Asset Filters
- From the menu click Templates.
- Select the desired template.
- Click Edit. The Template window displays.
- Click the Asset Filter tab.
- If necessary click the Asset Filter drop-down.
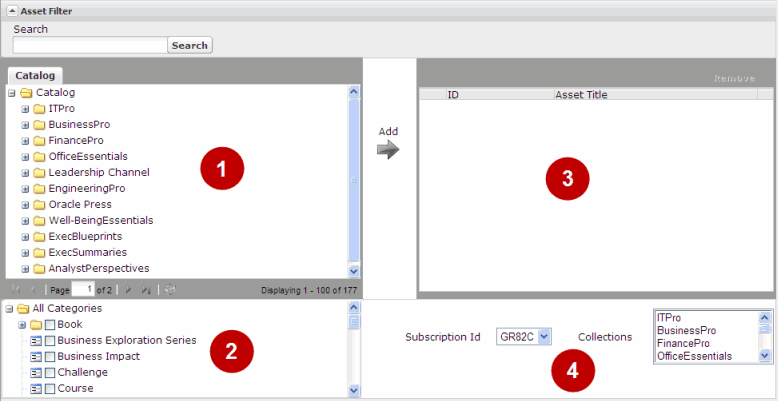
The Asset Filter can include the following sections:
- Asset Selector - Allows you to select specific assets. Content specific templates, such as Learning Program or KnowledgeCenters, will only display assets associated with that content type.
- Category Selector - Allows you to select assets by category.
- Selected Assets - Displays the selected list of assets you want to include in your results.
- Additional Filters - Displays a variety of filters based on the selected template.
Note: The screen shot above is an example of filter types included on the Asset Filter tab. This is not a representation of an actual template. Not all asset filters are included in every template.
Selecting Assets
To search for specific assets
- Enter your search criteria in the Search text field.
- Click Search. If found, the assets matching your search criteria will display in the Asset Selector section (section 1 in the graphic above), replacing the assets displayed by default.
To select specific assets
- From the Asset Selector, select the desired asset(s). The Add arrow enables.
- Click the Add Arrow. The assets are added to the Selected Assets list.
To select asset categories
- In the Category Selector expand or collapse the list as desired.
- Select one or more categories.
To remove selected assets
- In the Selected Assets list select the desired asset(s). The Remove button enables.
- Click Remove.
Note: The Asset and the Category filters are not related and are applied to the results sequentially. For instance, it is possible to select a specific Course from the Asset filter, but a Book category from the Category filter. This will produce an empty result set.
Using Additional Filters
Depending on the Template type accessed, the following filters may be available on the Asset Filter tab. To select an option choose from either a drop down or a multi-selection list. These filters may be the only filters on the tab, or they may display below the Asset and Category Filters.
- Learning Program Status - Select All, Enrolled (but not started), Started, Completed, Declined, Pending, or Withdrawn
- Live Learning Status - Select one or more live learning statuses. Started, Pending Approval, Completed, Declined, Withdrawn, Enrolled but not Started.
- Subscription ID - Select from one of the subscription id(s) available. Defaults to All.
- Collections - Select one or more collections (Books and Videos) the user is entitled to.
- Evaluation - Select one evaluation from the list. Changing the selection may modify the assets displayed in the Asset Selector list.