Manage Users
In order for users in your organization to manage and review questionnaires and assessments, you must add them to Certitude.
Note: Only users with the role of Administrator can access the Users page.
To access the Users page, click ![]() from the Certitude menu.
from the Certitude menu.
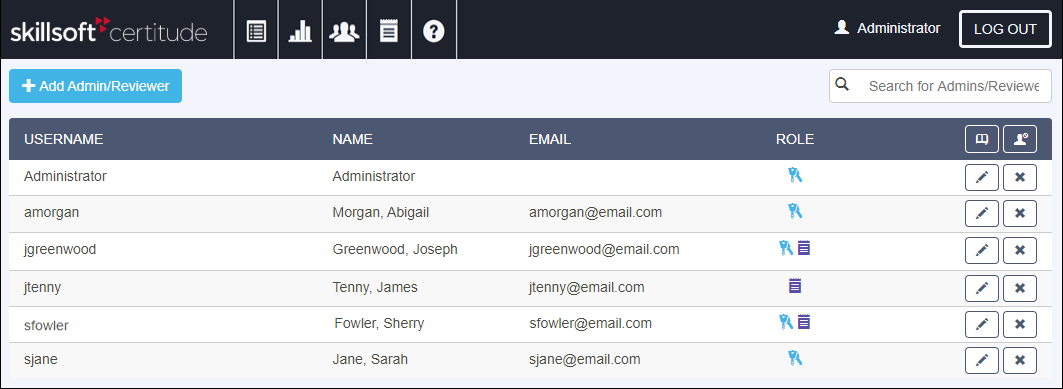
On the Users page you can:
- Add admins and reviewers.
- Search for admins and reviewers by name. See About Search for more information.
- See the Username, Name, and Email of the user.
- See the Role of the user.
 - Indicates the user's role is Admin.
- Indicates the user's role is Admin. - Indicates the user's role is Reviewer.
- Indicates the user's role is Reviewer.
- Click Show/Hide learner users to view learners who've launched Certitude assets.
- Show Active and Inactive users.
- Click
 to display the Status column. The Status column indicates:
to display the Status column. The Status column indicates:  The user is active.
The user is active. The user is inactive.
The user is inactive.- Click
 to remove the Status column and include only active users in the list.
to remove the Status column and include only active users in the list. - Click
 next to a users name to:
next to a users name to:- Edit the user's information.
- Change the user's role.
- Resend the welcome email.
- Erase the user's information from the system.
- Download the user's information to a CSV file.
- Click
 next to a user's name to inactivate the user.
next to a user's name to inactivate the user.
Inactive users cannot access administrative or reviewer functionality.
- Click