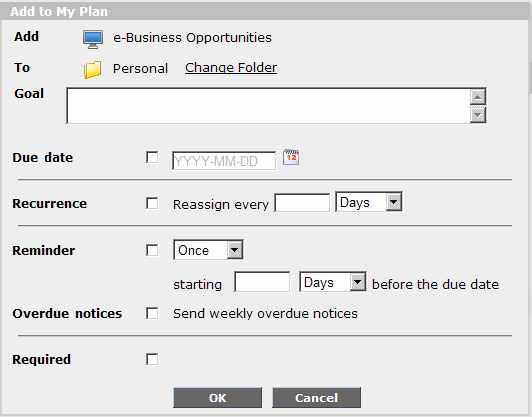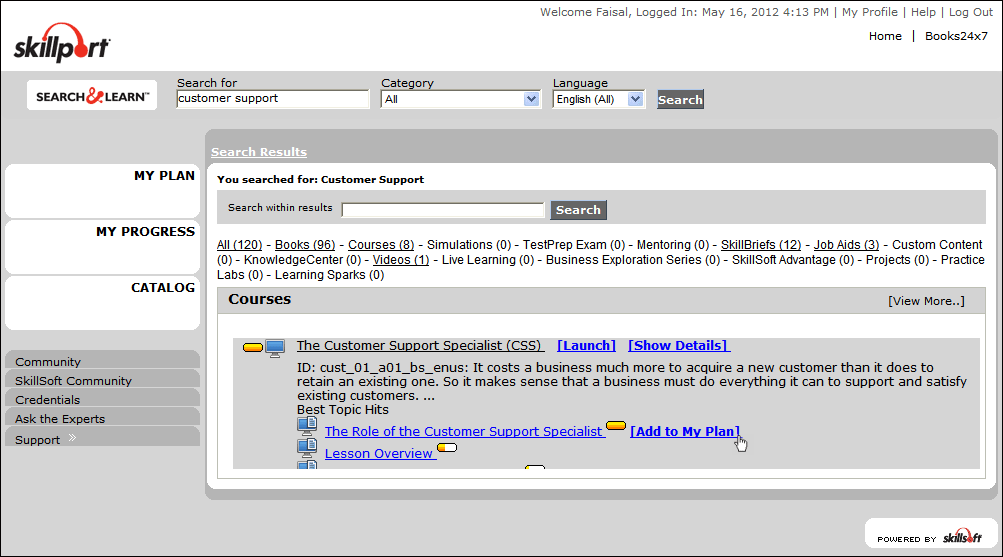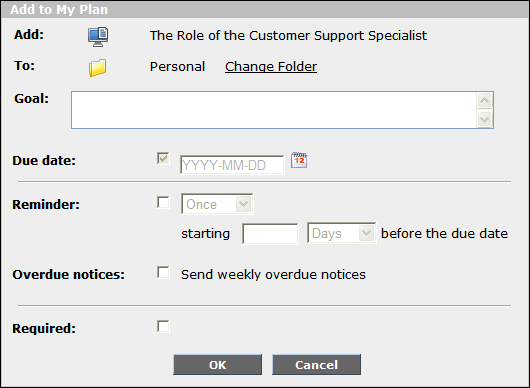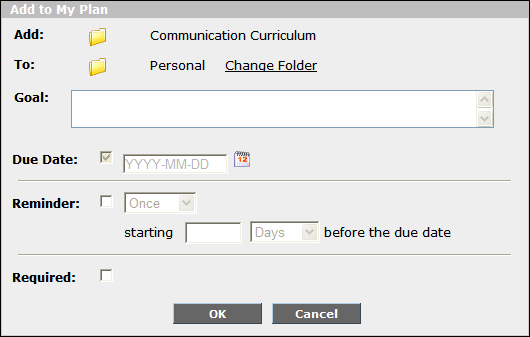Add a Learning Asset to MY PLAN
Note: Depending on the configuration of your site, one or more of the features described in this topic might not be available.
You (and your manager or training administrator) can add learning assets to MY PLAN. Typically, you do so to address specific development goals, but you can also add assets to your plan just to keep track of those that you access frequently.
You cannot add an asset to MY PLAN if your manager or training administrator has already added that asset for you. However, your manager or administrator can add an asset that you have already added. In this case, the existing asset is simply moved to the Assigned folder in your MY PLAN, and any progress you have made on the asset is retained.
You can set up an email reminder for any asset in your MY PLAN, whether it was self-assigned or administrator-assigned. This can assist you in completing the asset on time. However, be aware that an administrator can force a reminder (and override yours if you have set one up) for administrator-assigned assets.
Note: You can add the following to MY PLAN: a complete learning asset (such as a full course or Book), a topic within a CCA course, and an entire curricula folder from the Catalogue.
 To add a complete learning asset to MY PLAN To add a complete learning asset to MY PLAN
- Find a learning asset by browsing the CATALOGUE or by searching for a word or phrase using SEARCH&LEARN™.
- Do one of the following:
- Click the title of the learning asset, drag it to MY PLAN on the navigation panel on the left, and drop it.
- Move the cursor over the title of the learning asset, click the Show Details link that appears (to display the asset's summary page), and then click
 . The Add to My Plan dialog box appears. . The Add to My Plan dialog box appears.
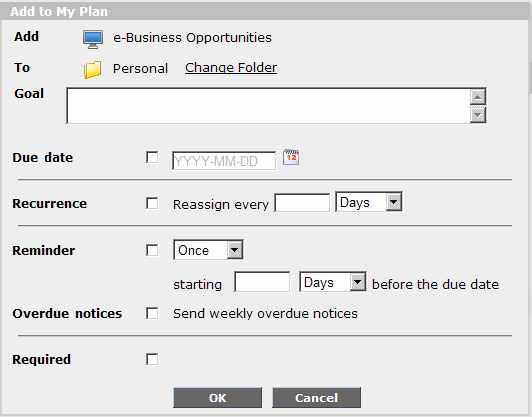
- Do the following:
- Beside To, specify the folder in which to add the asset. To do so, click Change Folder. Then, in the Change Folder dialog box, navigate to the folder, and select it. Alternatively, you can create a new folder in which to add the asset by clicking
 and specifying the folder's information. Click OK. and specifying the folder's information. Click OK. - If desired, for Goal, enter a phrase that describes the goal for completing the asset (up to 100 characters).
- If a due date is required or desired, select the Due date check box, and then use the Calendar picker to select a date. Depending on the configuration of your site, a due date might be required, optional or not possible to specify.
Note: The next setting is only available if your site has been configured to support training compliance requirements, and, therefore, recurring assets. This is typically the case when your organisation requires you to repeat training at specified intervals in order to maintain certifications.
- If desired, select the Recurrence tick box to indicate that the learning asset must be repeated at a specific interval (that is, it should be treated as a recurring asset). Then enter a number and select the type of time interval to use (Days, Weeks, Months or Years).
- If you have specified a due date for the asset, you can specify whether and how often a reminder should be emailed to you. To set up a reminder, select the Reminder check box. Then select the time interval (Once, Daily, Weekly or Monthly) and enter when the first reminder should be emailed (N days, weeks or months before the due date, where N is the number that you specify).
The reminder email contains direct links to the asset itself and to its summary page.
- If you want to be emailed when the asset's due date has passed, select the Overdue notices check box.
The system will email an overdue notice the day after the due date and every 7 days thereafter until you complete the asset or remove it from MY PLAN.
Note: The Overdue notices setting is only available if you are adding an individual course, learning program, or Live Learning course to MY PLAN, as these are the only assets for which the system can determine completion.
- If available, and if completion of the asset is required, select the Required check box. This setting has no impact on the system's behaviour. Required assets are simply designated as such in MY PLAN using a red asterisk (
 ). ).
- Click OK.
 To add a specific Course Topic to MY PLAN To add a specific Course Topic to MY PLAN
You can add individual course topics to MY PLAN if the course allows. When available, there is a list of linked topics under the course title. Follow this procedure to add the topic to MY PLAN:
- Find a course by browsing the CATALOGUE or by searching for a word or phrase using SEARCH&LEARN™.
- In the list of available topics, hover your mouse over a specific topic. The Add to My Plan link appears:
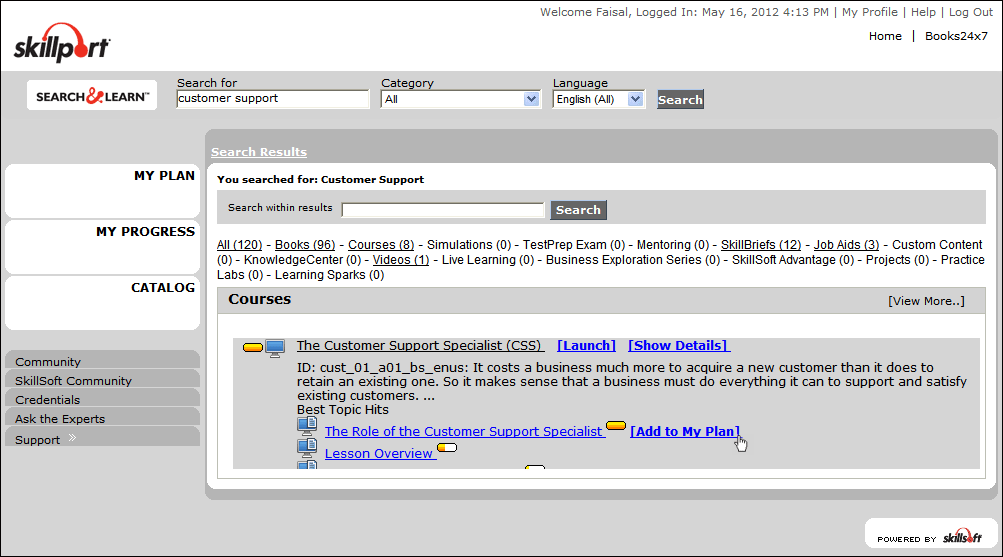
- Click Add to MY PLAN. The Add to My Plan dialog box appears:
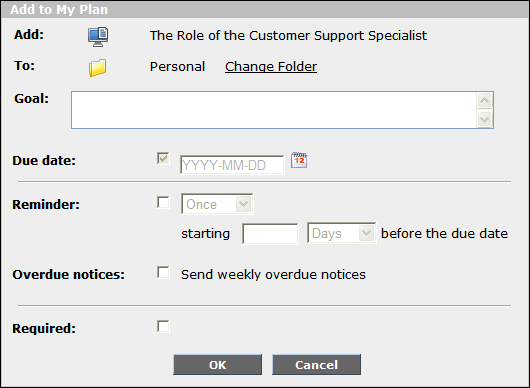
- Do the following:
- Beside To, specify the folder in which to add the asset. To do so, click Change Folder. Then, in the Change Folder dialog box, navigate to the folder, and select it. Alternatively, you can create a new folder in which to add the asset by clicking
 and specifying the folder's information. Click OK. and specifying the folder's information. Click OK. - If desired, for Goal, enter a phrase that describes the goal for completing the asset (up to 100 characters).
- If a due date is required or desired, select the Due date check box, and then use the Calendar picker to select a date. Depending on the configuration of your site, a due date might be required, optional or not possible to specify.
Note: The next setting is only available if your site has been configured to support training compliance requirements, and, therefore, recurring assets. This is typically the case when your organisation requires you to repeat training at specified intervals in order to maintain certifications.
- If desired, select the Recurrence tick box to indicate that the learning asset must be repeated at a specific interval (that is, it should be treated as a recurring asset). Then enter a number and select the type of time interval to use (Days, Weeks, Months or Years).
- If you have specified a due date for the asset, you can specify whether and how often a reminder should be emailed to you. To set up a reminder, select the Reminder check box. Then select the time interval (Once, Daily, Weekly or Monthly) and enter when the first reminder should be emailed (N days, weeks or months before the due date, where N is the number that you specify).
The reminder email contains direct links to the asset itself and to its summary page.
- If you want to be emailed when the asset's due date has passed, select the Overdue notices check box.
The system will email an overdue notice the day after the due date and every 7 days thereafter until you complete the asset or remove it from MY PLAN.
Note: The Overdue notices setting is only available if you are adding an individual course, learning program, or Live Learning course to MY PLAN, as these are the only assets for which the system can determine completion.
- If available, and if completion of the asset is required, select the Required check box. This setting has no impact on the system's behaviour. Required assets are simply designated as such in MY PLAN using a red asterisk (
 ). ).
- Click OK. The topic displays in MY PLAN.
 To add an entire curricula folder to MY PLAN To add an entire curricula folder to MY PLAN
- Find a curricula folder by browsing the CATALOGUE.
- Do one of the following:
- Click the title of the folder, drag it to MY PLAN on the navigation panel on the left, and drop it.
- Move the cursor over the folder title, click the Show Details link that appears (to display the asset's summary page), and then click
 . The Add to My Plan dialog box appears. . The Add to My Plan dialog box appears.
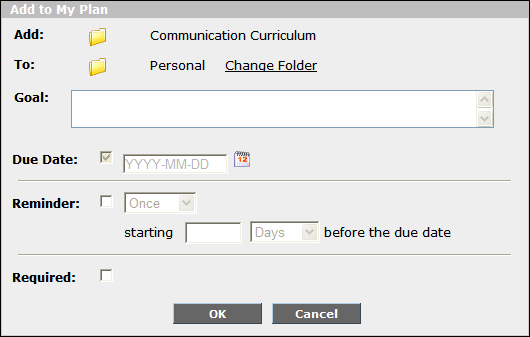
- Do the following:
- Beside To, specify the folder in which to add the asset. To do so, click Change Folder. Then, in the Change Folder dialog box, navigate to the folder, and select it. Alternatively, you can create a new folder in which to add the asset by clicking
 and specifying the folder's information. Click OK. and specifying the folder's information. Click OK. - If desired, for Goal, enter a phrase that describes the goal for completing the asset (up to 100 characters).
- If a due date is required or desired, select the Due date check box, and then use the Calendar picker to select a date. Depending on the configuration of your site, a due date might be required, optional or not possible to specify.
Note: The next setting is only available if your site has been configured to support training compliance requirements, and, therefore, recurring assets. This is typically the case when your organisation requires you to repeat training at specified intervals in order to maintain certifications.
- If desired, select the Recurrence tick box to indicate that the learning asset must be repeated at a specific interval (that is, it should be treated as a recurring asset). Then enter a number and select the type of time interval to use (Days, Weeks, Months or Years).
- If you have specified a due date for the asset, you can specify whether and how often a reminder should be emailed to you. To set up a reminder, select the Reminder check box. Then select the time interval (Once, Daily, Weekly or Monthly) and enter when the first reminder should be emailed (N days, weeks or months before the due date, where N is the number that you specify).
The reminder email contains direct links to the asset itself and to its summary page.
- If you want to be emailed when the asset's due date has passed, select the Overdue notices check box.
The system will email an overdue notice the day after the due date and every 7 days thereafter until you complete the asset or remove it from MY PLAN.
Note: The Overdue notices setting is only available if you are adding an individual course, learning program, or Live Learning course to MY PLAN, as these are the only assets for which the system can determine completion.
- If available, and if completion of the asset is required, select the Required check box. This setting has no impact on the system's behaviour. Required assets are simply designated as such in MY PLAN using a red asterisk (
 ). ).
- Click OK.
|
|
Last Updated:
1/3/2013 12:37:26 PM
|
 To add a complete learning asset to MY PLAN
To add a complete learning asset to MY PLAN