Add Comments to a Summary Page
When you want to comment on a book, course or other SkillSoft asset, you can do so right from the asset's Summary page.
Note: You must be a member of inGenius to comment. See Create an inGenius Profile to set up your inGenius profile.
To add comments using the Catalogue:
- On the SkillPort home page navigation panel, click Catalogue. The Catalogue screen appears.
- Click
 to expand the folder(s) containing the asset on which you want to comment.
to expand the folder(s) containing the asset on which you want to comment. - Click the asset name from the list. The asset's Summary page appears:
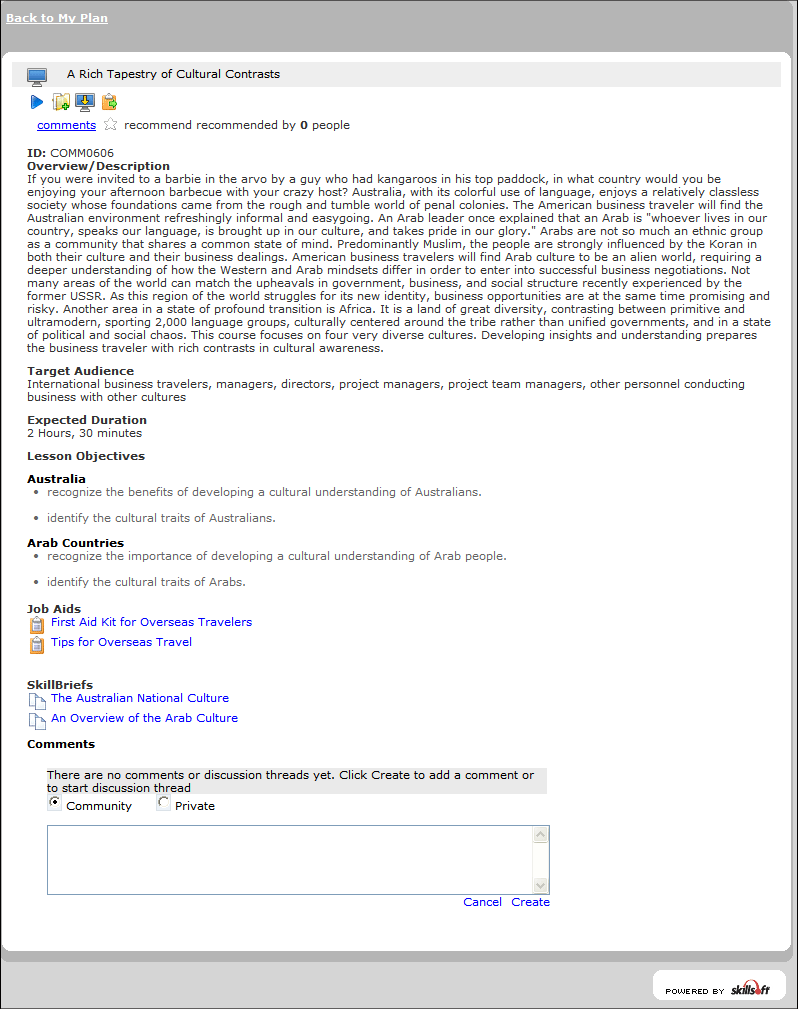
- Select
 Community to share the comment with your community, or select
Community to share the comment with your community, or select  Private to leave it as a personal comment only you can see.
Private to leave it as a personal comment only you can see. - Enter the comment.
Note: inGenius accepts the following special characters only: ^()-_=~'@"£$|!?/,.#~+\
- Click Create. The Comment displays on the Summary page. If you selected to share the comment with the community, the comment displays in searches.
To add comments using SEARCH&LEARN™
- On the SkillPort home page, on the SEARCH&LEARN™ Search for field, enter the asset name.
- In the Category drop menu, select the asset type from the drop-down list, or select All.
- Select your language from the Language drop menu.
- Click Search. The results display.
- Click the asset name from the list. The asset's Summary page appears.
- Select
 Community to share the comment with your community, or select
Community to share the comment with your community, or select  Private to leave it as a personal comment only you can see.
Private to leave it as a personal comment only you can see. - Enter the comment.
Note: inGenius accepts the following special characters only: ^()-_=~'@"£$|!?/,.#~+\
- Click Create. The Comment displays on the Summary page. If you selected to share the comment with the community, the comment displays in searches.
To add comments from the Recent Activity page
- Click your name in the inGenius shortcut on the left menu. The Recent Activity page appears.
- In the Show Me section, locate the comment to which you want to add your own comment.
- Click the comment link. The asset's Summary page appears.
- Select
 Community to share the comment with your community, or select
Community to share the comment with your community, or select  Private to leave it as a personal comment only you can see.
Private to leave it as a personal comment only you can see. - Enter the comment.
- Click Create. The Comment displays on the Summary page. If you selected to share the comment with the community, the comment displays in searches.
To add comments from the Recent Activity stream
- Click the comment link from the inGenius Recent Activity shortcut on the left menu. The asset's Summary page appears.
- Select
 Community to share the comment with your community, or select
Community to share the comment with your community, or select  Private to leave it as a personal comment only you can see.
Private to leave it as a personal comment only you can see. - Enter the comment.
Note: inGenius accepts the following special characters only: ^()-_=~'@"£$|!?/,.#~+\
- Click Create. The Comment displays on the Summary page. If you selected to share the comment with the community, the comment displays in searches.
Last Updated:
1/3/2013 10:26:54 AM