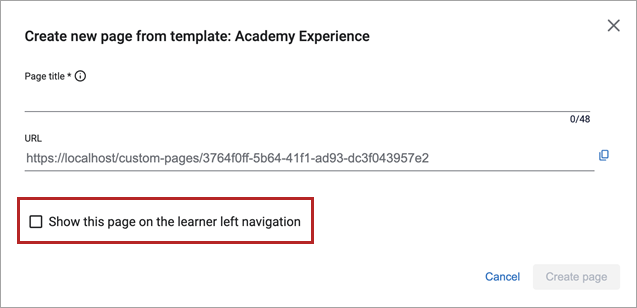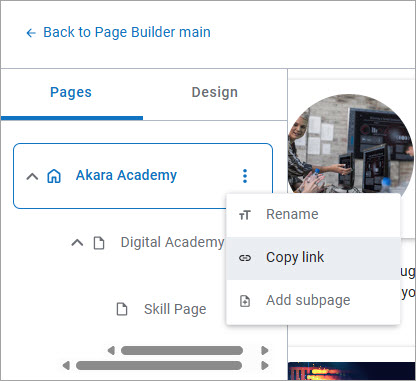Page Builder Overview (limited beta preview)
Page Builder is a feature in Percipio that let's you create custom landing pages for your learners. Your contract level with Skillsoft determines if you have access to this feature. You can design your own custom pages to help guide your learners to content that your organization feels is important for developing new skills.
Use the Page Builder to tailor the learning experiences for different use cases like leadership academies, new hire onboarding, or for different departments like sales enablement, finance, and engineering.
You can have a main page and up to three levels of subpages underneath to help guide your learners to the content you want them to see. You can create as many pages as you wish and add different component combinations to create a style that is unique to your organization and works for your culture and learners.
Best Practices
Before you get started, you should plan for how you will not only set up, but also how you will maintain your pages going forward. When you keep your pages focused and relevant, learners are more likely to stay engaged. Some things to keep in mind when designing your pages:
- Less is more. Offer guidance, not choices. Learners are often overwhelmed with too many choices, make it simple for them by only offering items that are relevant to growing your business' skills and capabilities.
- If you are linking out to other websites, ensure you have all your URL's in one place to make the page creation go quickly. Use the Static cards for these items.
- Storyboard your page design in a tool other than Percipio and get it approved before you start creating. This can save you a lot of time on rework.
- Think of the page hierarchy you want to present to learners and guide them to the most focused and relevant pages.
- As part of your storyboarding, pick the content you want to showcase. Use the All Content Listing report to check to make sure your selected content is not retiring soon. When you showcase content, use the Dynamic card.
- If you want to add custom content and do not have a place that is accessible to all learners, you can add it as a custom content item in Percipio. When you do this, you can track accesses and time spent learning through Percipio reports.
- Some questions to ask yourself through the design and creation process:
- What are the goals for this new set of pages?
- What would I consider a successful launch?
- Have I selected the right content?
- Who can review to make sure all the links work as expected?
- Do all my learners have access to all content I'm recommending?
Get started
Only site admins have access to Page Builder.
To access Page Builder:
- From the left navigation bar, select Learning > Page Builder. The Page Builder page displays.
- You can either start designing a new page or pick up where you left off and edit existing pages.
Manage your pages
All pages you create display in the Your pages at a glance section at the bottom. All site admins can view, edit, and delete all pages.
From this section, you can:
- View your pages and page hierarchy: Select the drop-down arrow next to the page name to expand the hierarchy and see all pages associated with the main page.
- Edit the pages: Select the name of the main page to open the hierarchy where you can edit all the pages contained within it.
- Delete pages: From the actions menu
 , select Delete to remove all pages associated with the main page. To delete just a subpage, see Delete a subpage.
, select Delete to remove all pages associated with the main page. To delete just a subpage, see Delete a subpage.
For each of the pages you created, you see the following information:
- NAME: This is the title of the page. You add the title when you first create the page. This shows to learners on the left navigation menu if you choose to make the pages available on the left navigation.
- STATUS: This is the status of the page. You may see:
- Draft: This means the page is currently in development and is not available to learners.
- Published: This means the page is available to learners.
- Archived: This means the page has been retired and is no longer available for use.
- Hidden: This means the page is available for learners, but is currently not visible.
- TYPE: This identifies the page as custom.
- MODIFIED DATE: The date the set of pages was last updated.
- CREATED BY: The first and last name of the person who created the pages.
Frequently Asked Questions
Only users with the role of site admin can view, create, edit, and delete pages in the Page Builder.
Not at this time. It is coming soon.
From the Your pages at a glance section, select the page name to open it in the Page Builder. From the Pages tab, select the actions menu ![]() , and Rename.
, and Rename.
When you select Rename, you also see the check box: Show this page on the left navigation.Select the check box. Only the main page has the check box available. When selected, all pages in the hierarchy show on the left navigation.
We recommend that for subpages, you also consider adding them as target URLs to an image or static card component on your main page. Each subpage has its own unique URL.