Custom Content Items
You can add custom content items to customize the Percipio experience for your organization. Prior to working with custom content, review the Custom Content Best Practices and Plan your custom content documentation.
This page contains the following sections:
Get started with custom content
To access custom content, from the Content menu in the left navigation bar, select Content items. The Manage Content page displays. The list is filtered to show only content you created. You can view items created by others by changing the filter for Created by. If you have not created content, all custom content displays.
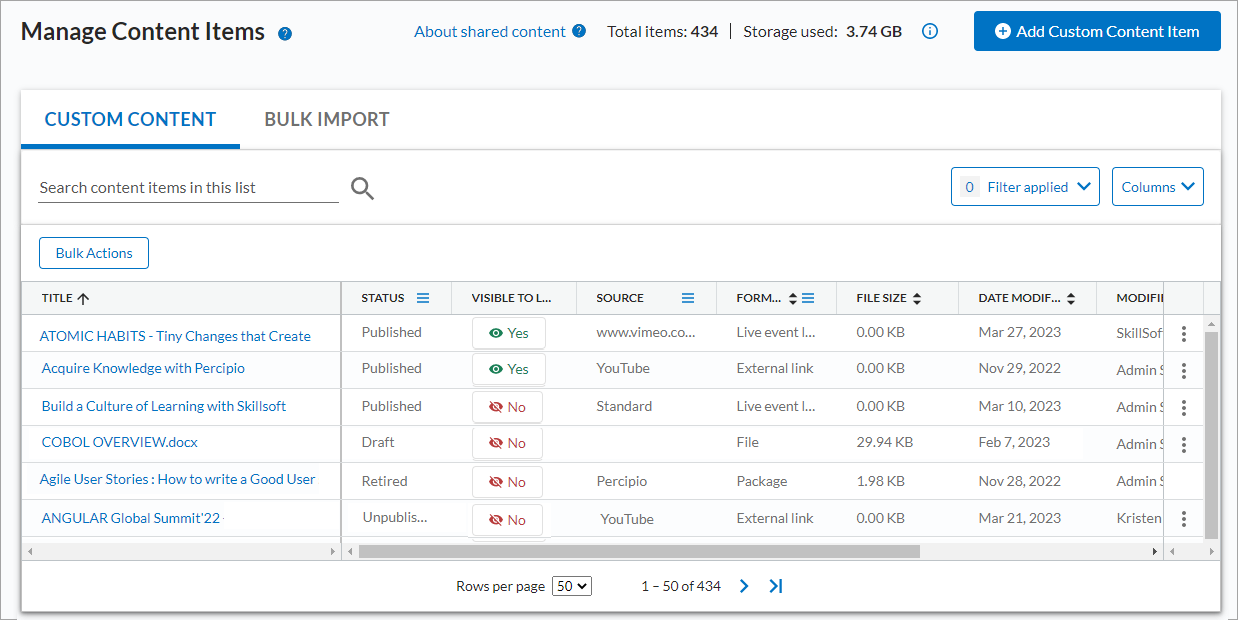
At the top you see the total number of items added to your site and the amount of storage they consume. You have up to 200 GB of total storage space included with your contract. We ask that you please monitor yours and your team's use of storage space because if you do exceed 200 GB, Skillsoft charges you a price per GB as outlined in your contract.
The page also shows up to two tabs, Custom Content and Bulk Import.
- Custom Content tab displays a list of all custom content items you added to Percipio including those made through bulk import. You can check the status of an item and see whether it is visible to learners. You also have the option to download the item for local storage, or edit and view an item's details.
For each published item, you can retire it so learners can no longer find it. For draft items, you can preview its card, publish it, and delete it if no longer relevant.
The columns available in this page are:
- TITLE: The title of the asset.
- STATUS: Indicates that status of the content item. Options include: Draft (not yet published, users can't see it), Published (content is available to be added to a channel or journey), Unpublished (content was previously published, but is currently in the process of being modified), and Retired (content is retired and can't be accessed).
- VISIBLE TO LEARNERS: Indicates with a yes or no whether learners can see the content. Items that have been published without the option, Make content immediately available to learners in search, must be added to a channel or journey before they are visible to learners. These have a status of No. If you published with the option, Make content immediately available to learners in search, content is visible to learners through search only. These have a status of Yes.
- BADGE: Indicates whether or not you chose to allow learners to earn a badge for completing this item.
- SOURCE: The source of the content item.
- FORMAT: The type of custom content item you added.
- FILE SIZE: The size in KB of the content item.
- DATE MODIFIED: The date the content item was last modified.
- MODIFIED BY: The first and last name of the person who last modified the content item.
- CREATED BY: The first and last name including the user ID of the person who created the item.
- LANGUAGE: The locale of the content, for example English, French, or German.
- LAST ACCESS DATE: The date when the user last accessed content.
- TOTAL ACCESSES: The total number of times this content was accessed by learners .
- Bulk Import tab displays any bulk imports you did. It shows how many items were added, how many failed and how many were added to channels. You have the option to download the validation report and see the details of the validation. Any item added or updated through bulk import shows as an individual item on the Custom Content tab and can be manually viewed and updated on that tab.
To get started adding content, select Add custom content item. Percipio steps you through the process for adding a single item or for bulk importing many linked content items.
Types of custom content
All custom content types can display for learners who use mobile devices if you select the devices during individual custom content setup.
- Hosted custom content are files you create outside of Percipio, then upload and store them within Percipio. Percipio accepts the following types of files (see the full list):
- Standards-based packages such as SCORM and AICC are packaged as .zip files. You can upload these .zip files and, once you add them to a custom channel or journey, your learners can access them.
- Single files include documents such PowerPoint presentations, Excel spreadsheets, and Word documents, as well as audio formats and video files. You can upload these files and, once you add them to a custom channel or journey, your learners can access them.
- Web pages include .htm or .html files, and website pages and files packaged as a .zip file. You can upload these files and, once you add them to a custom channel or journey, your learners can access them.
IMPORTANT: Flash-based courses will not play after December 31, 2020 when all browsers no longer support Flash.
- External links are links to content that do not require a license and are hosted outside of Percipio. These links can be to content such as YouTube videos, TED Talks, blogs, white papers, articles, and more. Once you add the links to a custom channel or journey, your learners can access them.
- Live event links are links to virtual meetings or webinars that are hosted outside of Percipio. Once you add the links to a custom channel or journey, your learners can access them, you can promote them on the home page, and assign them.
Process for adding custom content
For learners to view the custom content you add to Percipio, the custom content item must be published and added to a custom channel or custom journey that is also published to a subject and area.
Step One: Add custom content item
Add your custom content item to Percipio. See the following for how to add each content item:
Only follow Step Two below if you did not check the option, Make content immediately available to learners in search, during the add content workflow. If you did check this option, when you publish your content, it is immediately available to learners through search. You can continue with Step Two and add your content to a channel or journey, but it is not necessary.
Step Two: Add the content item to a channel or journey
If you did not check the option, Make content immediately available to learners in search, during the add content workflow, you must add your content to a custom channel or journey for it to be available to learners. If you did check this option, when you publish your content, it is immediately available to learners through search. You can continue with Step Two and add your content to a channel or journey, but it is not necessary.
The process of adding content to a custom channel or journey is slightly different for each type of content item and whether you are adding the content type to an existing channel, journey, subject, and area or to a new one.
- Follow these steps to ensure that your standards-based packages show to learners:
 To make standards-based package content available to learners (via a new area/subject and new channel or journey)
To make standards-based package content available to learners (via a new area/subject and new channel or journey)- Review the Custom Content Best Practices documentation.
- Upload your SCORM or AICC package to Percipio. If your content is taking a while to upload, you can perform other tasks in Percipio as long as you leave the browser window open. If you close the browser window, the upload stops.
- Edit the package details so learners can find your content. Percipio guides you through configuring the details.
- Publish your package to Percipio's server.
- Create a new custom area for your library.
- Create a new custom subject for your custom area.
- Create a new custom channel or custom journey.
- Publish your custom channel or custom journey.
Note: Publishing custom content at this point in the workflow publishes it to the Percipio server. Custom content is not yet available to learners at this point.On the Create Channel or Create Journey pages, ensure you select the custom area/custom subject you created in steps 5 and 6 from the Subject drop-down list.
Note: Once you publish the custom channel or journey, the custom content you've placed within it is now available to your learners. To make standards-based package content available to learners (via an existing area/subject and channel or journey)
To make standards-based package content available to learners (via an existing area/subject and channel or journey)- Review the Custom Content Best Practices documentation.
- Upload your SCORM or AICC package to Percipio.
- Edit the package details to aid your learners in the discovery of your content.
- Publish your content to Percipio's server.
- Add your content to an existing channel or journey and publish it.
Note: Publishing custom content at this point in the workflow publishes it to the Percipio servers. Custom content is not yet available to your learners.Note: Once you publish the custom channel or journey to your library, the custom content within it is now discoverable by your learners. - Follow these steps to ensure your single files show to learners:
 To make single files available to learners (via a new area/subject and new channel)
To make single files available to learners (via a new area/subject and new channel)- Review the Custom Content Best Practices documentation.
- Upload your single file to Percipio.
- Edit the file details to aid your learners in the discovery of your content.
- Publish your content to Percipio.
- Create a new custom area for your library.
- Create a new custom subject for your custom area.
- Create a new custom channel or custom journey.
- Add your file to your custom channel or custom journey.
- Publish your custom channel or custom journey.
Note: Publishing custom content at this point in the workflow publishes it within Percipio for the purpose of admin-only search. Custom content is not yet available to learners at this point.During this process, on the Create Channel or Create Journey page, ensure you select the custom area/custom subject you created in steps 5 and 6 from the Subject drop-down list.
Note: Once you publish the custom channel or journey, the custom content you've placed within it is now available to your learners. To make single files available to learners (via an existing area/subject and channel or journey)
To make single files available to learners (via an existing area/subject and channel or journey)- Review the Custom Content Best Practices documentation.
- Upload your single file to Percipio.
- Edit the file details to aid your learners in finding your content.
- Publish your content to Percipio.
- Add your content to an existing channel or journey and republish it.
Note: Publishing custom content at this point in the workflow publishes it to Percipio servers. Custom content is not yet available to your learners.Note: Once you republish the custom channel or journey to your library, the custom content within it is now discoverable by your learners. - Follow these steps to ensure your external links show to learners:
 To make an external link available to learners (via a new area/subject and new channel or journey)
To make an external link available to learners (via a new area/subject and new channel or journey)- Review the Custom Content Best Practices documentation.
- Create a new custom area for your library.
- Create a new custom subject for your custom area.
- Create a new custom channel or custom journey.
- Search, then add your external link to the channel or journey. External links display as their own content card within a channel or journey. Note: When creating a custom channel, you have the option to create a new external link during the add content step.
- Publish your custom channel or journey. This publishes your channel or journey (and its contents) to the Percipio library.
- Note: Once you publish the custom channel to your library, the custom content within it is now discoverable by your learners.
During this process, on the Create Channel or Create Journey page, ensure you select the custom area and custom subject you created in steps 2 and 3 from the Subject drop-down list.
 To make an external link available to learners (via an existing area/subject and channel)
To make an external link available to learners (via an existing area/subject and channel)- Review the Custom Content Best Practices documentation.
- On the Custom Channels or Custom Journey page, locate the channel or journey where you want to add your external link.
- From the channel or journey name, or select the Actions menu
 >
>  Edit.
Edit. -
Search, then add your external link to the channel or journey. External links display as their own content card within a channel or journey. Note: When editing a custom channel, you have the option to create a new external link during the add content step.
- Publish your custom channel or journey. This publishes your channel or journey (and its contents) to the Percipio library.
- Note: Once you publish the custom channel or journey to your library, the custom content within it is now discoverable by your learners.
- Follow these steps to ensure your live event links show to learners:
 To make a live event link available to learners (via a new area/subject and new channel or journey)
To make a live event link available to learners (via a new area/subject and new channel or journey)- Review the Custom Content Best Practices documentation.
- Create a new custom area for your library.
- Create a new custom subject for your custom area.
- Create a new custom channel or custom journey.
- Search, then add your previously created live event link to the channel or journey. Live event links display as their own content card within a channel or journey.
- Publish your custom channel or journey. This publishes your channel or journey (and its contents) to the Percipio library.Note: Once you publish the custom channel to your library, the custom content within it is now discoverable by your learners.
During this process, on the Create Channel or Create Journey page, ensure you select the custom area and custom subject you created in steps 2 and 3 from the Subject drop-down list.
 To make a live event link available to learners (via an existing area/subject and channel)
To make a live event link available to learners (via an existing area/subject and channel)- Review the Custom Content Best Practices documentation.
- On the Custom Channels or Custom Journey page, locate the channel or journey where you want to add your live event link.
- Select the channel name, or select the Actions menu
 >
>  Edit.
Edit. - Search, then add your live event link to the channel or journey. Live event links display as their own content card within a channel or journey.
- Publish your custom channel or journey. This publishes your channel or journey (and its contents) to the Percipio library.Note: Once you publish the custom channel or journey to your library, the custom content within it is now discoverable by your learners.