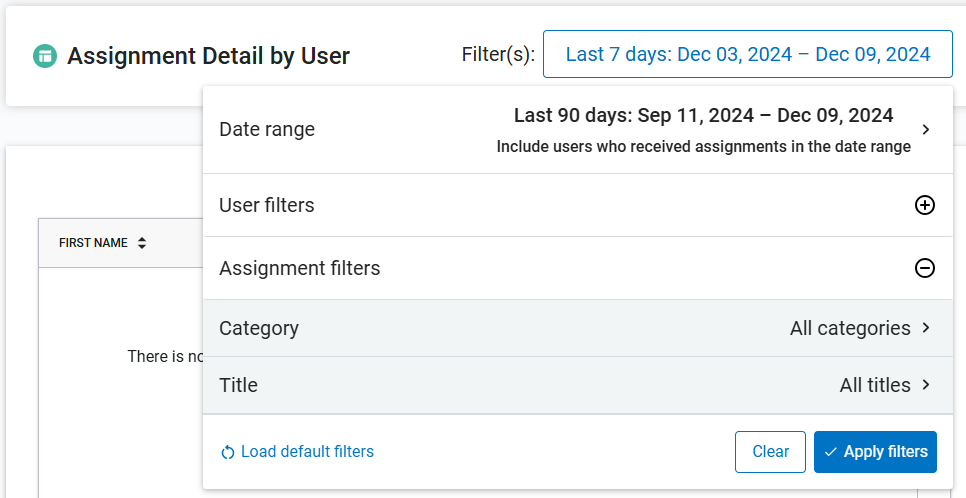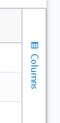Assignment Summary by User Report
The Assignment Summary by User report details the completion status for each user within each assignment. This report displays one line per user, per assignment. This report does not show canceled one-time assignments. This report is a Skillsoft template report![]() These reports contain all data and activity going back to your initial contract start date with Skillsoft. Because the data in these reports is stored in our data warehouse, you cannot get up-to-the-minute information. Use these reports for trending and year over year analysis. These are flexible reports that allow you to create and save a customized view for later, as well as download and share it. but does contain near real-time data.
These reports contain all data and activity going back to your initial contract start date with Skillsoft. Because the data in these reports is stored in our data warehouse, you cannot get up-to-the-minute information. Use these reports for trending and year over year analysis. These are flexible reports that allow you to create and save a customized view for later, as well as download and share it. but does contain near real-time data.
Access this report
To access the report and customize it for your needs:
- From the left navigation bar select Analytics, then select the All Reports tab.
- From the Assignments section, select Assignment Summary by User.
-
 Set global filters
Set global filters
To see just the data you need, specify global filters for this report. You find all filters under the Filters drop down.
You can filter data on this report by date range, users or audiences, assignment titles and categories.
Filters you can set for this report include:
- Date Range: Filters the data by a specified range of dates that you select from the drop-down list. When you select the date range, you must also select the type of report you want to see. You can choose up to three of the following options:
- Assignments launched within the date range: Select this option to only show assignments that launched within the specified date range. As long as the assignment launched within the date range, you will also see learners who completed it and who are overdue.
- Assignments due in the date range: Select this option to only show assignments that have a due date within the date range selected. With this option selected, you can choose dates into the future.
- Assignments completed in the date range: Select this option to only show assignments that were completed in the date range selected.
- User filters: Under the Users filter option, you may see options for Audiences and Users. Select the more arrow next to the option you want to specify. Search for the audiences or users you want to see, then select them from the list. You can perform multiple searches and make multiple selections and see them on the Selected tab. When you are done selecting all audiences or users, select Add more filters to return to the main filter list. Under the Users filters, you also see a Progress filter so you can choose whether to view completed, started, or not started assignments.
- Include Inactive users: Select if you want to include users whose account status has been set to inactive because they left the company or went on leave.
- Assignment filters: There are two filters under this section. Use these filters if you want to just review specific assignment titles or categories of assignments. Select the more arrow next to the option you want to specify. Search for the item(s) you want to see, then select them from the list. You can perform multiple searches and make multiple selections and see them on the Selected tab. When you are done selecting all items, select Add more filters to return to the main filter list.
What you select for filters here impacts what you see on the rest of the page.
- Date Range: Filters the data by a specified range of dates that you select from the drop-down list. When you select the date range, you must also select the type of report you want to see. You can choose up to three of the following options:
- After you set filters, select Apply filters to update the data shown on the page. If you want to reset filters, you can select Reset to default.
-
 If you want, you can create and save your data view
If you want, you can create and save your data view
After applying global filters, the table loads with a default set of columns presented in a default order. To use your data in a way that makes the most sense to you, you can organize the columns in the table by sorting, filtering, changing the order, and choosing which ones to display. You can also pin columns and group by them.
To create and save your own view of the Assignment Summary by User report:
-
 Organize the columns to present the data in the way that makes the most sense
Organize the columns to present the data in the way that makes the most sense
The following options are available to organize the columns in the report:
Column Action How to Use Sort From within the column heading, select the arrow button  to toggle between ascending and descending.
to toggle between ascending and descending.Filter To filter a column for select data, from within the column heading:
- Select the more options button
 , then select the filter button
, then select the filter button  .
. - Choose how you want to filter. Options will vary depending on the data contained in that column. You may see: equal, greater than, less than, not equal, contains, does not contain, starts with, ends with, or in range.
- Enter a value in the space provided. This field is case sensitive. For example if you select contains and enter akara,Percipio does not find a match with and item containing Akara.
- If available, you can add more filters using the inclusion of AND or OR. If you select AND, data must meet both conditions to display. If you select OR, data must meet at least one condition to display.
- The filter is applied immediately. Select anywhere outside the filter to close the filter box.
If a column is filtered, the filter icon shows in the column header.
Pin (Anchor)
To pin or anchor a column so that it does not scroll left or right off the page:
- From within the column heading, select the more options button
 .
. - Make sure the more options tab is highlighted and select Pin.
- Choose Pin left or Pin right. If you select Pin left, the column is moved to the far left. If you select Pin right, the column is moved to the far right.
- To remove the pin and reposition the column back to its original location, select No pin.
Autosize If you want to ensure you can read the longest value within a column, you can autosize it. You can do one column at a time or all of them at once.
- From within the column heading, select the more options button
 .
. - Make sure the more options tab is highlighted and select Autosize this column or Autosize all columns.
Group Sometimes it is helpful to see your data grouped in a particular way, for example, by user role or by status. You can create groups within groups for further segmentation.
There are two ways to group your data:
- From within the column heading:
- Select the more options button
 .
. - Make sure the more options tab is highlighted and select Group by [this column]
- To remove the grouping: select Ungroup by this column.
- Select the more options button
- From the right column expansion list:
- Locate the column in the list you want to group by.
- Select and hold the group icon
 .
. - Drag the column to Row Groups at the bottom.
- Select the X next to the Row Group to remove it.
Hide/Show To only show the data relevant to your needs, you can select which columns display.
From the right :
- Locate the column in the list you want to show or hide.
- To show a column, make sure you check the box. To hide a column, uncheck the box.
Reorder To change the display order of the columns, you can click and drag a column heading left or right to reposition it within the table. - Select the more options button
- To save this exact view of the report for future use, under Actions, select Save as new template.
- Enter a Template name for this report. The saved report displays under the Journeys reports section on the All Reports tab.
-
- You can select to Download report at this point so you can share with others in your organization.
- You can choose to create a report schedule. Under Actions, select Create report schedule. When you schedule a report, the report runs automatically and you get notified by email when it is available to view.
- You have the option to do any of the following with a saved custom report template:
- View downloaded reports: If you chose to download the report, it shows on the Report downloads tab.
- Share your report: If you downloaded your report, you can share it with others in your organization
- Create/edit a report schedule: If you want the report to run regularly, set up a schedule.
- Share/unshare your template: Let others in your organization use your report as their own.
- Edit your template name: Change the name of your template if need be.
- Edit your custom report: Make changes and save them for future.
- Delete your custom report: If you no longer need your custom report, you can delete it.
Default Columns Displayed
The following columns are displayed by default in the Assignment Summary by User report:
- ASSIGNMENT TITLE: The title of the assignment.
- ASSIGNMENT STATUS: The status of the assignment based on user progress (Started, Not Started, Complete) unless the assignment is archived, then it shows Archived. You may also see a status of Waived if an admin waived an occurrence of a recurring assignment for a learner.
- USER ID: The value entered in the User ID field. It is used to identify a user inside Percipio.
- LAST NAME: The value entered in the Last name user attribute. Usually the user's last name.
- FIRST NAME: The value entered in the First name user attribute. Usually the user's first name.
- EMAIL ADDRESS: The value entered in the Email address user attribute; the user's email address.
- DUE DATE: The date the assignment is (or was) due.
- ASSIGNMENT COMPLETION DATE: The date the user completed the assignment. This date is not impacted by the Date Range Presets filter.
- ASSIGNED DATE: The date when the assignment was assigned to the user.
- % COMPLETED: This number indicates how much of the assignment a user has completed as of the time the report runs. It is calculated by the number of items completed divided by the total number of items assigned.
- OVERDUE: A No value indicates that the user did complete the assignment. When an assignment status is incomplete, a Yes value indicates the user did not complete the assignment by the specified due date.
- TOTAL ASSETS: The number of assets contained in the assignment. If the assignment contains a course and its language equivalencies, it is counted once. If the assignment contains a course and its language equivalencies, it is counted once.
- ASSETS NOT STARTED: The number of assets within an assignment that a user has not started. If the assignment contains a course and its language equivalencies, and a learner has not started any equivalency, it is not counted.
- ASSETS STARTED: The number of assets within an assignment that a user started. If the assignment contains a course and its language equivalencies, and a learner has started more than one equivalency associated with the course, it only counts the last equivalency started, not all of them.
- ASSETS COMPLETED: The number of assets within an assignment that a user completed. If the assignment contains a course and its language equivalencies, and a learner has completed more than one equivalency associated with the course, it only counts the last equivalency completed, not all of them.
Other Columns Available
The following columns are also available in the Assignment Summary by User report:
- ASSIGNMENT UUID: A unique identifier for a specific assignment.
- USER UUID: The UUID of the user.
- LOGIN NAME: The value entered in the Login name attribute for the user.
- USER STATUS: The status of the user in Percipio. Valid values are active or inactive.
- CREATED DATE: The date the assignment was created.
- User Attributes (varies): These fields are defined by (and are unique to) your organization. For more information, see User Attributes. If you are using an attribute type of Percipio User, the value in the field can be either first and last name, email address, login ID, or external user ID. The value that appears depends on what has been specified for the individual user.