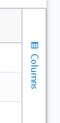Working with Dashboard and Reports
Dashboards and reports provide ways to view operational data that help you analyze activity within Percipio. The All Analytics page provides four different tabs. Each tab can be customized to provide a view that is most beneficial for your needs. The tabs available are:
All Dashboards
For each dashboard available to you, you see its description.
From the All Dashboards tab, you can select to launch a dashboard.
For more information about dashboards, see Dashboards.
All Reports
For each report listed in the table, you see the following columns of data:
- Report: The name of the report.
- Type: The type of report. There are three types:
- Skillsoft template reports: These reports contain all data and activity going back to your initial contract start date with Skillsoft. Because the data in these reports is stored in our data warehouse, in most cases you cannot get near real-time data when you run a template report; the exception to this rule are the Assignment reports. Use these Skillsoft template reports for trending and year over year analysis. These are flexible reports that allow you to create and save a customized view for later. You can share your customized view as a custom template with others in your organization. When you share a custom template, the people who you share it with see it in their report list. When they open the template and run the report, they only see learner data from audiences they own. After you run the report for the custom template, you can download and share these reports. When you share a downloaded report, the people you share it with see all user data in the report.
If you don't see data within a template report, check your filters first. However, if you just received reporting privileges, you may have to wait up to 24 hours before you see any data.
- Custom template: This a customized view that you saved. The data shown in this report is updated daily. You can share this template with others at your company.
- Standard reports: These reports show near real-time data and only go back 24 months. Use these reports when you want to check active logins or completions. You cannot save a customized view of this report, but you can download and share it. When you share a downloaded report, the people you share it with see all user data in the report.
- Skillsoft template reports: These reports contain all data and activity going back to your initial contract start date with Skillsoft. Because the data in these reports is stored in our data warehouse, in most cases you cannot get near real-time data when you run a template report; the exception to this rule are the Assignment reports. Use these Skillsoft template reports for trending and year over year analysis. These are flexible reports that allow you to create and save a customized view for later. You can share your customized view as a custom template with others in your organization. When you share a custom template, the people who you share it with see it in their report list. When they open the template and run the report, they only see learner data from audiences they own. After you run the report for the custom template, you can download and share these reports. When you share a downloaded report, the people you share it with see all user data in the report.
- Description: A detailed description of the report.
- Data Refreshed: How long ago the data in the report was last updated. For near real-time reports, the value shows as Continuously.
- Date modified: The date the report was last modified.
- Created by: The name of the person who created the customized report template, or Skillsoft for all others.
Actions available from the All Reports page
From the All Reports tab, you can:
- Open each report: Locate a report in the list, then select to open it. Additional information about viewing reports:
- If you open a Custom template, you can:
- Edit a custom template
- Delete a custom template
- Save as a new report template: saves any changes you made to filters after you opened the custom template so you can use the revised report in the future.
- Create a report schedule
- Edit report schedule if one was previously created.
- Share the template
- Download it for sharing.
- If you open a standard report, you can use global filters to create a unique view and:
- Download the report for future use and sharing
- Create a report schedule
- Edit report schedule if one was previously created
You cannot save a customized view of a standard report. Standard reports show near real time data.
- If you open a Skillsoft template, you can:
- Save as a new report template: saves your current filter settings so you can use the same report in the future.
- Create a report schedule
- Edit report schedule if one was previously created.
- Download the report for sharing. Data shown in Skillsoft Template reports is updated once per day.
- If you open a Custom template, you can:
- View Codecademy reports: For Codecademy customers who request access from their Skillsoft account team, you can select Codecademy reports to access a portal showing reports of your users Codecademy activity.
Scheduled reports tab
For each report schedule listed in the table, you see the following columns of data:
- Schedule name: The name of the schedule.
- Report name: The name of the report the schedule is based on.
- Frequency: How often the report runs.
- Next scheduled run: The next date the report is going to run.
- Report date range: The time frame that contains the data shown in the report.
- Filter summary: Summary of the other filters you specified on the report. (coming soon)
- Delivery location: The external location where Percipio sent the scheduled report.
- Delivery format: Identifies if the chosen format of the scheduled report that was sent to the external location. Values include ZIP, PGP encrypted file, or CSV file.
- Last delivery status: The status of the last scheduled report delivery to the external location.
Actions available from the Schedule reports tab
From the Schedule reports tab, you might see the following actions for each schedule listed on the page:
Reports Download tab
Use the Report Downloads (CSV) page to view your CSV files or the progress of a report's CSV preparation. All CSV files are available for download for 14 days after successful generation.
From the Reports download tab you can filter download on:
- Scheduled: If selected, shows reports that are on a schedule.
- Shared by me: If selected, only shows reports that you share with others
- Shared with me: If selected, only shows report that others shared with you
The list of reports contains the following columns:
- REPORT NAME: The name of the report for which the CSV is generated.
- DATE RANGE: The dates you selected when you generated the CSV.
- FILTER SUMMARY: The specific filter settings you selected when you generated the CSV. (coming soon)
- FILE SIZE: The size in KB of the CSV file.
- STATUS: The status of the CSV file.
- Preparing: The CSV file is generating. To cancel it, click
 .
. - Completed: The CSV file is complete and ready to view. Completed files are available for 14 days after generation. Click
 > Download to download and view the file.
> Download to download and view the file. - Failed: Something went wrong during CSV generation. Click
 > Retry to try again with the same filters and date ranges.
> Retry to try again with the same filters and date ranges. - EXPIRES: The number of days left for you to download the specified CSV file. All CSV files are available for 14 days from successful generation.
Actions available from the Download reports tab
From the Download reports tab, you can:
- Perform the following actions for each downloaded report listed on the page:
- Download: download the report to your machine or file share
- Manage single report sharing: share a report with users or audiences
- Remove: remove a CSV file from the list
 Refresh to update your report status: Select to refresh the report list and statuses.
Refresh to update your report status: Select to refresh the report list and statuses.
Customize the report tabs
To see only the reports that matter to you, sort, filter, and reorder the columns to customize the page.
The following options are available to organize the columns in the tab:
| Column Action | How to Use |
| Sort | From within the column heading, select the arrow button |
| Filter |
To filter a column for select data, from within the column heading:
If a column is filtered, the filter icon shows in the column header. |
|
Pin (Anchor) |
To pin or anchor a column so that it does not scroll left or right off the page:
|
| Autosize |
If you want to ensure you can read the longest value within a column, you can autosize it. You can do one column at a time or all of them at once.
|
| Group |
Sometimes it is helpful to see your data grouped in a particular way, for example, by user role or by status. You can create groups within groups for further segmentation. There are two ways to group your data:
|
| Hide/Show |
To only show the data relevant to your needs, you can select which columns display. From the right :
|
| Reorder | To change the display order of the columns, you can click and drag a column heading left or right to reposition it within the table. |