Manage Content Visibility
Percipio allows you to manage which content from your license pools (collections) learners can see when browsing or searching. By default, all content shows to learners who are entitled to those license pools.
There are several settings available to customize your learner's experience:
- Hide channels and journeys from the learner's browse experience: Use this option when you want to create a custom channel or journey based off a copy of a Skillsoft channel or journey. Modify the copy and then hide the Skillsoft version so learners only see your custom channel or journey and can still access the content within it.
- Hide content items from all experiences, including browse, search, and assigned: Use this option when you don't want specific content to display to learners or admins, such as if you do not use a particular software or methodology. You can hide all associated content items and prevent them from being assigned.
- Hide content items from browse and search, but allow them to be assigned: Use this option if you configured a compliance course with organization-specific information and you do not want your users to discover the generic Skillsoft version. Admins must assign the configured version to learners before they can discover it via browse or search.
- Hide Skillsoft library areas and associated content items from learners, but allow content within an area to be assigned: Use this option if you do not want learners to browse or search for all content related to a particular topic such as Legal Compliance, unless you specifically assign it.
This video is part of the Percipio Certification: Admin Essentials Journey located on your Percipio site. Complete the journey and you could earn a badge.
Manage visibility for individual content items
Percipio allows two ways to restrict whether learners can view individual content items:
- Hide content items from all access
- Hide content from browse and search, but allow content to be assigned (Hide from learners)
Hide content from all access
When you choose to hide an individual content item from all access, it does not show when the learner browses or searches. This is true whether the learner is using Percipio on the web, the mobile app, or the Percipio app for Microsoft Teams. Other important information about hiding individual content items from all access include:
- Hidden content items do not show in channels, journeys, or assignments.
- Learners can still complete a journey or assignment even if they can't see all the content.
- Hidden content does not show in re-engagement or recommendation email notifications.
- Admins do not see hidden content when they make assignments or use content promotions.
- If you use a content item in an assignment or promotion, then hide that item, learners will still see the item, but if they go to launch it, they get a message that they don't have access to the item.
These steps hide the content items from your learners and admins from browse and search. Items already used in assignments or promotions remain visible to the learner.
- From the Content menu, select Manage Content Visibility.
- Select Manage content hidden from all. Ensure the Content tab is active.
- Select Find content to hide.
- Select the language of the content to hide.
- Search for the title you want to hide.
- From the list of results, locate the item to hide, then select the blue plus
 .
. - Repeat steps 3, 4, and 5 until you select all content you want to hide. Percipio keeps your selections between searches.
- From the bottom of the page, select Hide content.
- In the pop up box that appears, select a reason for hiding the content.
- Review the list of items for accuracy.
- Select Hide content. Learners no longer see the items when they browse or search.
These steps allow you to show content items to your learners that you previously hid. If you see items in the list with Company requested shown in the Reason for hiding column, you will not be able to make that content visible. You must reach out to Support.
- From the Content menu, select Manage Content Visibility.
- Select Manage content hidden from all. Ensure the Content tab is active.
- From the list, locate the content you want to make visible.
- Click
 >
>  Make visible.
Make visible. - In the pop up box that appears, select Make Visible. You can also choose to Cancel at this point to keep the item hidden.
If you want to show many items at the same time:
- Click Bulk Actions.
- Select all or some of the items using the check box on the left. Items with Company requested in the Reason for hiding column cannot be made visible.
- With items selected select Make content visible.
Hide content from learners
When you choose to hide an individual content item from learners, it does not show when the learner browses or searches unless you add the content to an assignment that contains the learner. This is true whether the learner is using Percipio on the web, the mobile app, or the Percipio app for Microsoft Teams. When content is hidden from learners, an admin can assign the content item to a user, and the learner can then see and launch the content.
You can also choose to hide all content contained in an entire area. This hides each individual content item within the area so learners can't access it unless an item from the area is assigned. If content exists in more than one area, and you hide one area containing the content, but not another, the content is hidden throughout.
Other important information about hiding individual content from learners items include:
- Hidden content items do not show in search results, channels, journeys, or learning programs unless added to an assignment where the learner is a member of the target audience.
- When content hidden from learners is assigned, learners can see it in their assignment, and they can also discover it through browse and search and access it through learning programs.
- Admins can find the hidden content item when performing content tasks such as adding the content to an assignment, a channel, a journey, dynamic content, or a learning program. If the admin adds the hidden content to a channel, a journey, or a learning program, the learners will not be able to access it unless it is also added to an assignment that includes them.
- Learners can always access hidden content that is included in dynamic content. It does not have to be separately assigned.
- Admins cannot see the hidden content when browsing or searching from the learner perspective unless the content is assigned to them. They can only see the hidden content from the admin experience.
- If you hide content from learners only, learners can still access this content from within an LMS that is integrated with Percipio.
- When you hide content from learners only, the Hidden column in the All Content Listing report shows false because, if assigned, a learner can still access the content.
- If you hide content from a learner after they accessed it, the content item still shows in their Activity list. If they attempt to launch from there, they receive a message that they no longer have access to the content. Similarly, it may take a few minutes for content you hide to be removed from Search results. If a learner discovers content within that window and attempts to launch it, they also see a message that they don't have access.
These steps hide the content items from your learners browse and search experience, but allow admins to assign it.
- From the Content menu, select Manage Content Visibility.
- Select Manage content hidden from learners. Ensure the Content tab is active.
- Select Find content to hide.
- Select the language of the content to hide.
- Search for the title you want to hide.
- From the list of results, locate the item to hide, then select the blue plus
 .
. - Repeat steps 3, 4, and 5 until you select all content you want to hide. Percipio keeps your selections between searches.
- From the bottom of the page, select Hide content.
- Select Hide content. Learners no longer see the items when they browse or search unless you add it to an assignment that includes them.
These steps hide all content items within an area of the library from your learners browse and search experience, but allow admins to assign the content items included in the area.
- From the Content menu, select Manage Content Visibility.
- Select Manage content hidden from learners. Ensure the Area tab is active.
- Select Find area to hide.
- Search for the name of the area you want to hide. Select it from the list.
- From the bottom of the page, select Next.
- Select Hide area. Learners no longer see the items contained within that when they browse or search unless you add an item from the area to an assignment that includes the learner.
These steps allow you to show content items to your learners that you previously hid.
- From the Content menu, select Manage Content Visibility.
- Select Manage content hidden from learners. Ensure the Content tab is active.
- From the list, locate the content you want to make visible.
- Click
 >
>  Make visible.
Make visible. - In the pop up box that appears, select Make Visible. You can also choose to Cancel at this point to keep the item hidden.
If you want to show many items at the same time:
- Click Actions.
- Select all or some of the items using the check box on the left.
- With items selected select Make content visible.
These steps allow you to show areas to your learners that you previously hid.
- From the Content menu, select Manage Content Visibility.
- Select Manage content hidden from learners. Ensure the Area tab is active.
- From the list, locate the content you want to make visible.
- Click
 >
>  Make visible.
Make visible. - In the pop up box that appears, select Make area visible. You can also choose to Cancel at this point to keep the area hidden.
If you want to show many areas at the same time:
- Click Actions.
- Select all or some of the items using the check box on the left.
- With items selected select Make area visible.
Manage visibility for channels
When you hide channels, you are only hiding the channel from learners when they browse or search. Learners can still discover individual content items within a hidden channel when searching. This is so you can create a copy of a Skillsoft channel then customize it and learners can still access the content. You can then hide the original Skillsoft channel so learners only see your custom channel.
Content continues to automatically update in hidden Skillsoft channels and journeys.
If you are integrating Percipio with another LMS, if you hide the channel on the Percipio site, it will be hidden in the integration sync.
These steps hide the entire channel from your learners. If you wish to hide specific channel views of a multi-view channel, see the To hide a channel view drop-down below.
- From the Content menu, select Manage Content Visibility.
- Select Manage content hidden from all. Ensure the Channel tab is active.
- Select Find channel to hide.
- Select the language of the channel to hide.
- Search for the channel title you want to hide.
- From the list of results, locate the item to hide, then select the blue plus
 .
. - Repeat steps 3, 4, and 5 until you select all channels you want to hide. Percipio keeps your selections between searches.
- From the bottom of the page, select Review channels to hide.
- In the pop up box that displays, review the list of items for accuracy, then select Hide content. Learners no longer see the channels when they browse or search.
Alternatively, you can also hide channels in this manner:
- Using the library or search, browse to the channel you want to hide.
- In the channel header, click
 >
>  Hide.
Hide. - Click Hide in the dialog box to confirm you want to hide the channel. The Manage Hidden Content list displays, updated with the channel you hid, and the channel is no longer available to learners.
You can hide a language view only from custom multi-view channels.
You cannot hide a single language view from multi-view Skillsoft channels; you must hide the entire Skillsoft channel.
- From the left navigation bar, select Content > Channels. The Custom Channels page displays.
- Locate the custom multi-view channel that has the view(s) you wish to hide from your learners.
- Click the channel name to open it.
- In the channel header, select the language, technology, version, and/or expertise level from the drop-downs to open the view you wish to hide.
- Click Hide this view from learners. The page refreshes and the channel content is hidden.
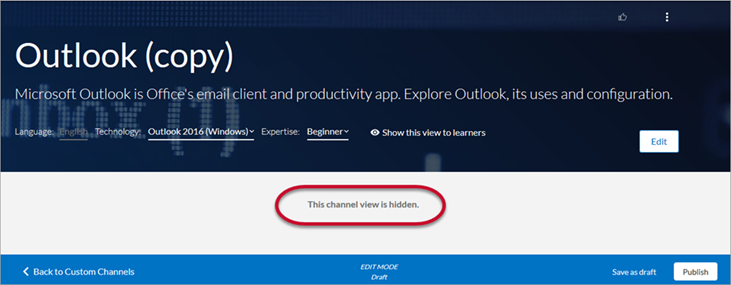
- Repeat these steps for all views you wish to hide.
-
Select one of the available actions:
- Save and close: Saves your changes for modification or publication later, and places your channel into a Draft status. You can then associate the custom channel to an audience.
- Publish: Publishes your channel to Percipio, and places your channel into a Published status. By default, the custom channel is associated to the All Users audience. If you do not want all users in your organization to access the content within your custom channel, associate the custom channel to another audience.Note: It may take several minutes for the channel to display in the library and in search results.
There are two ways you can show a hidden channel.
To show a hidden channel from the Manage Hidden Content page
- From the Content menu, select Manage Content Visibility.
- Select Manage content hidden from all. Ensure the Channel tab is active.
- Locate the channel you want to show to your learners.
- Click
 >
>  Make visible.
Make visible. - Click Show in the dialog box to confirm you want to show the channel to learners.
The list updates, with the selected channel removed from the list, and the channel is immediately available to learners.
To show a hidden channel from the Channels page
- From the left navigation bar, select Content > Channels page.
- Locate the channel you want to show to your learners. Hidden channels are marked with an eye icon.
- Click
 >
>  Make visible.
Make visible. - Click Show in the dialog box to confirm you want to show the channel to learners.
- From the left navigation bar, select Content > Channels. The Custom Channels page displays.
- Locate the multi-view channel.
- Click the channel name to open it.
- In the channel header, choose your selections to display the hidden channel view.
- Click Show this view to learners. The page refreshes and the channel content displays.
-
Select one of the available actions:
- Save and close: Saves your changes for modification or publication later, and places your channel into a Draft status. You can then associate the custom channel to an audience.
- Publish: Publishes your channel to Percipio, and places your channel into a Published status. By default, the custom channel is associated to the All Users audience. If you do not want all users in your organization to access the content within your custom channel, associate the custom channel to another audience.Note: It may take several minutes for the channel to display in the library and in search results.
Manage visibility for journeys
When you hide journeys, you are only hiding the journey from learners when they browse or search. Learners can still discover individual content items that exist in a hidden journey when they search. This is so you can create a copy of a Skillsoft Aspire journey then customize it and learners can still access the content. You can then hide the original Skillsoft Aspire journey so learners only see your custom journey.
You might choose to hide a Skillsoft Aspire Journey, if you made a copy of it so you could add content in other languages. This procedure hides the entire journey from your learners.
- Using the library or search, browse to the journey you want to hide.
- In the journey header, select
 >
>  Hide.
Hide. - Select Hide in the dialog box to confirm you want to hide the journey. The Manage Hidden Content list displays, updated with the journey you hid, and the journey is no longer available to learners.
There are two ways you can show a hidden journey.
To show a hidden journey from the Manage Hidden Content page
- From the Content menu, select Manage Content Visibility.
- Select Manage content hidden from all. Ensure the Journeys tab is selected.
- Locate the journey you want to show to your learners.
- Click
 >
>  Make visible.
Make visible. - Click Show in the dialog box to confirm you want to show the journey to learners.
The list displays, with the selected journey removed from the list, and the journey is immediately available to learners.
To show a hidden channel from the Custom Journeys page
- From the left navigation bar, select Content > Journeys page.
- Locate the journey you want to show to your learners. Hidden journeys are marked with an eye icon.
- Click
 >
>  Make visible.
Make visible. - Click Show in the dialog box to confirm you want to show the journey to learners.
Manage all hidden content
To help you manage your content, you can export your hidden content, channels, and journeys lists as a CSV file. To export a list:
-
From the left navigation bar, select Content > Manage hidden content.
-
From the Manage hidden content page, select the tab, Content, Channels, or Journeys for the list you want to export.
-
Select Export as CSV. The file is downloaded to your computer.