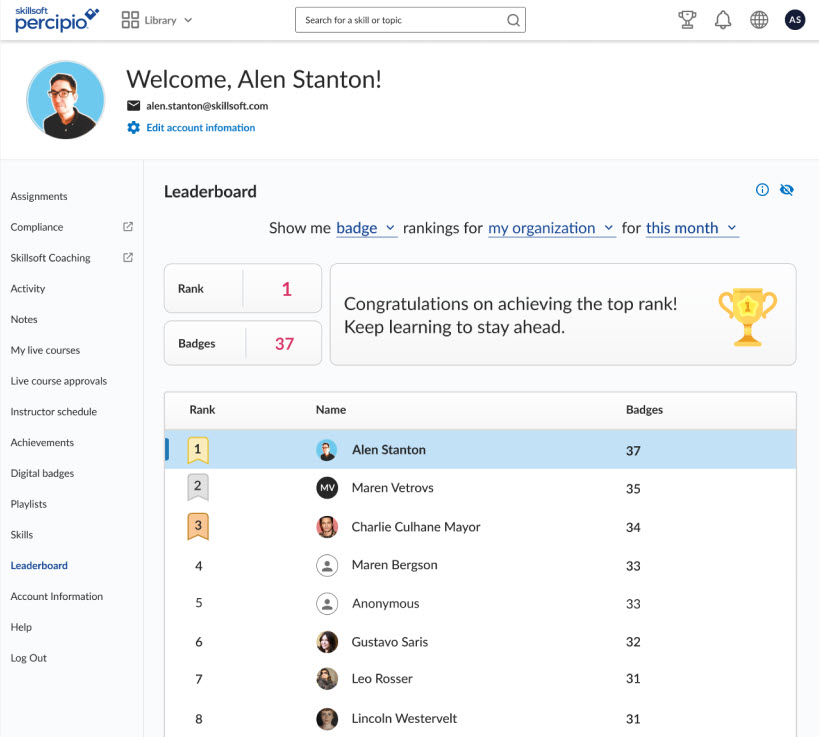Leaderboard Setup
Leaderboards can help you create a more engaging learning environment by allowing learners to see their progress and compare themselves to others. Leaderboards show learners how they rank among their peers and colleagues within your company, which can generate excitement and spark motivation.
Get started
You can choose which leaderboards learners can view by configuring up to three settings from Site Settings > Engagement & Notifications > Leaderboards.
From this article, you can find information on:
- Leaderboard settings
- How leaderboards display to learners
- How learning program leaderboards display to learners
Leaderboard settings
The following settings are available for leaderboards:
-
 Show leaderboards for all learners in your company
Show leaderboards for all learners in your company
This setting is on by default.
When this option is on, learners see the option for my organization in their leaderboard. If a learner selects my organization, the leaderboard shows all active users in your company that have completed an item or earned a badge.
If you turn this option off, learners do not see the option for my organization in their leaderboard.
-
 Show leaderboards by attribute value
Show leaderboards by attribute value
This setting is off by default.
We recommend that you turn on this option. When you do, learners can choose to view a leaderboard based on attribute values that are relevant to them. Using attributes is a great way to offer up a learning challenge.
Example: You have a custom user attribute for location. User A has a location of New York. User B has a location of Paris.If you turn on leaderboards by attribute for location, User A sees New York as a leaderboard display option, and User B sees Paris. When User A selects New York on their leaderboard, they see all other users who also have New York as their location and who completed an item or earned a badge.
When you turn on this option, you must choose which custom user attributes to display to learners. You can only select custom user attributes that are list or Percipio user types. If a user account has more than one value specified for an attribute, that user sees all values available to them as separate options in their leaderboard.
The values that display to learners match the values you entered for that attribute.
If you turn off this option, learners do not see options to view leaderboards by an attribute.
You can turn this option on or off at any time. If you had it on and added attributes, then turned it off, your selected attributes are retained if you were to turn it on again.
-
 Show leaderboards by audience
Show leaderboards by audience
This setting is off by default.
We recommend that you turn on this option. When this option is on, learners can choose to view a leaderboard based on audiences where they are members. Using audiences is a great way to offer up a learning challenge.
Example: You have an audience called New manager for a group of new managers at your company. User A is a member of that audience. User B is not.If you turn on leaderboards by audience and select the New manager audience, User A sees New manager as a leaderboard display option, and User B does not. When User A selects New manager on their leaderboard, they see all other users who are members of that audience and who completed an item or earned a badge.
When you turn on this option, you must choose which audiences to display to learners. If a user is a member of every audience you select, they see a list of all audiences on their leaderboard.
The audience names that display to learners match the name of the audience you entered when you created the audience.
If you turn off this option, learners do not see options to view leaderboards by an audience.
You can turn this option on or off at any time. If you had it on and added audiences, then turned it off, your selected audiences are retained if you were to turn it on again.
 Leaderboards by learning program
Leaderboards by learning program
Leaderboards for learning programs are determined during learning program creation and are visible for each cohort by default. You can change leaderboard visibility on the Manage cohort(s) step when you are configuring the learning program.
How leaderboards display to learners
Learners can access leaderboards from the web and mobile app. They have three settings to select from when viewing their leaderboard:
-
Type: A learner's rank is measured on the type they select. Options include:
- Badges: The rank is based on the number of badges earned. Learners earn badges when they complete a course, track, or journey. For learners to see this option, you must enable badges for your organization.
- Completions: The rank is based on the number of learning items the learner completed. Learners accumulate completions when they meet completion criteria for courses, tracks, journeys, labs, skill benchmarks, books, audiobooks, book summaries, audio summaries, live courses, and other linked and custom content items. Please note the launch of a single Skillsoft course video is not counted as a completion on the leaderboard.
- Group: You choose which leaderboards your learners see by configuring the different user groups available to them:
- Time frame: Learners can choose the current month, the last 3 months, or the last 6 months. If a learner selects the current month, their rank is based on the number of badges earned or learning completed since the beginning of the current month to the current date.
Every time a learner earns a badge or completes a learning item, they get a new ranking based on their number compared to other learners within their selected group. If a learner has the same number of completions or badges as another, the learner who achieved that number first is ranked higher. Please note when a learner launches a single Skillsoft course video, that is not counted as a completion on the leaderboard.
Learners can choose to show their name or display anonymously by adjusting their settings from My Settings > Leaderboard.
How leaderboards for learning programs display to learners
You can set leaderboard visibility when you create a learning program. Learners who are enrolled in a program can select the Check your rank option for a learning program on the Programs page to see how they rank for progress in completing the learning program against others in the program cohort. Learners can choose to show their name or display anonymously by adjusting their settings in My Settings.