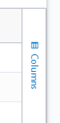Detailed Activity Report
The Detailed Activity report provides metrics on learner engagement with content and Digital Badges earned. You can filter data by date range, audience, individual user, or asset type. This report shows all learner activity for your organization. Percipio may take up to 24 hours to include relevant activity in this report. You can see at the top of the report when the data was last updated.
This report is best used to show detailed historical data of all time for all users and usage trends over time. Use the Learner activity report for up to the minute details of completions.
Access this report
To access the report and customize it for your needs:
- From the Analytics menu in the left navigation bar, select the All Reports tab and then Detailed Activity.
-
 Set global filters
Set global filters
To see just the data you need, Percipio allows you to specify global filters for this report.
The global filters you set apply to all data presented on the page. To use global filters:
- Change the default filters by selecting an option from each filter you require.
- Select Run report. The report loads to match your filters.
- If needed, reset both global filters and any filters made to columns by selecting Clear all filters. To reset the full report back to its original state, select Reset to default.
 Available global filters
Available global filters
- Date filters: The Date filters apply to the DURATION, FIRST ACCESS, LAST ACCESS, and TOTAL ACCESSES columns.
- Date Range Presets: A drop-down list of date ranges that filters the data to the selected range. Select Custom to enter specific dates.
- Start: Instead of using a Date Range preset, use this to specify a start date. When you enter a Start date, the Date Range Presets filter changes to Custom.
- End: Instead of using a Date Range preset, use this to specify an end date. When you enter an End date, the Date Range Presets filter changes to Custom.
 Example
A user accesses a course on September 1 and September 15. They accesses it again on October 1, when they complete the course. They access it once more on October 15 to review it.
Example
A user accesses a course on September 1 and September 15. They accesses it again on October 1, when they complete the course. They access it once more on October 15 to review it.
The activity for this user, with Start set as September 1 and End set as October 15, would look like this:
FIRST ACCESS: September 1
LAST ACCESS: October 15
TOTAL ACCESSES: 4
COMPLETED DATE: October 1
STATUS: Completed- AUDIENCE: Predefined group of users. Enter the name of an audience and then select it from the list. You can display the data for multiple audiences at the same time by entering more than one audience name.
- User: Individual with a Percipio user account. Enter a user's name to filter the report to include that user. You can display data for up to 10 users at the same time by typing in more than one user name.
- Collections: Select the name of a content collection to see learning activity associated with just that collection. A collection is a licensed unit of content.
- Content grouping: Based on the library hierarchy, select an area or drill down and select a particular subject or channel to see learning activity associated with just that grouping.
- Skill: Select up to 10 skills from a list of skills to see only content associated with that skill.
- Asset Type: Default asset type selections include Audiobook, Audio Summary, Book, Book Summary, Course, Assessment (for Skill Benchmarks), and Linked Content. To include additional content types, such as videos and journeys, click the Asset Type filter field for a drop-down list. To remove a filter, click the
 to the right of the content type. When you choose to include videos, you will see both videos launched from within a course and videos launched in the video-only player in the report.
to the right of the content type. When you choose to include videos, you will see both videos launched from within a course and videos launched in the video-only player in the report. - Content title: Enter the name of a title for a specific content item to see information associated with just that item. You only see titles listed that have had any activity.
- Language: Select only one option from the drop-down list. All Languages is set by default.
- Include inactive users: Select this box if you want to show inactive users in your report, otherwise the report only shows active users.
- Select to update your report.
-
 Create and save your data view
Create and save your data view
After applying global filters, the table loads with a default set of columns presented in a default order. To use your data in a way that makes the most sense to you, you can organize the columns in the table by sorting, filtering, changing the order, and choosing which ones to display. You can also pin columns and group by them.
To create and save your own view of the Detailed Activity report:
-
 Organize the columns to present the data in the way that makes the most sense
Organize the columns to present the data in the way that makes the most sense
The following options are available to organize the columns in the report:
Column Action How to Use Sort From within the column heading, select the arrow button  to toggle between ascending and descending.
to toggle between ascending and descending.Filter To filter a column for select data, from within the column heading:
- Select the more options button
 , then select the filter button
, then select the filter button  .
. - Choose how you want to filter. Options will vary depending on the data contained in that column. You may see: equal, greater than, less than, not equal, contains, does not contain, starts with, ends with, or in range.
- Enter a value in the space provided. This field is case sensitive. For example if you select contains and enter akara,Percipio does not find a match with and item containing Akara.
- If available, you can add more filters using the inclusion of AND or OR. If you select AND, data must meet both conditions to display. If you select OR, data must meet at least one condition to display.
- The filter is applied immediately. Select anywhere outside the filter to close the filter box.
If a column is filtered, the filter icon shows in the column header.
Pin (Anchor)
To pin or anchor a column so that it does not scroll left or right off the page:
- From within the column heading, select the more options button
 .
. - Make sure the more options tab is highlighted and select Pin.
- Choose Pin left or Pin right. If you select Pin left, the column is moved to the far left. If you select Pin right, the column is moved to the far right.
- To remove the pin and reposition the column back to its original location, select No pin.
Autosize If you want to ensure you can read the longest value within a column, you can autosize it. You can do one column at a time or all of them at once.
- From within the column heading, select the more options button
 .
. - Make sure the more options tab is highlighted and select Autosize this column or Autosize all columns.
Group Sometimes it is helpful to see your data grouped in a particular way, for example, by user role or by status. You can create groups within groups for further segmentation.
There are two ways to group your data:
- From within the column heading:
- Select the more options button
 .
. - Make sure the more options tab is highlighted and select Group by [this column]
- To remove the grouping: select Ungroup by this column.
- Select the more options button
- From the right column expansion list:
- Locate the column in the list you want to group by.
- Select and hold the group icon
 .
. - Drag the column to Row Groups at the bottom.
- Select the X next to the Row Group to remove it.
Hide/Show To only show the data relevant to your needs, you can select which columns display.
From the right :
- Locate the column in the list you want to show or hide.
- To show a column, make sure you check the box. To hide a column, uncheck the box.
Reorder To change the display order of the columns, you can click and drag a column heading left or right to reposition it within the table. - Select the more options button
- To save this exact view of the report for future use, select Save as new template.
- Enter a Template name for this report. The saved report displays under the User reports section on the View All Reports page.
-
- You can select to Download report at this point so you can share with others in your organization.
- You have the option to do any of the following with a saved custom report template:
- View downloaded reports: If you chose to download the report, it shows on the Report downloads tab.
- Share your report: If you downloaded your report, you can share it with others in your organization
- Create/edit a report schedule: If you want the report to run regularly, set up a schedule.
- Share/unshare your template: Let others in your organization use your report as their own.
- Edit your template name: Change the name of your template if need be.
- Edit your custom report: Make changes and save them for future.
- Delete your custom report: If you no longer need your custom report, you can delete it.
Report insights
This reports shows you:
- Each learner that accessed a piece of content within the specified time frame. Filter the report on a specific piece of content to get this information.
- For each content item a learner launched, see the skills they gained by taking that content.
- See how learners with a particular job role performed and the skills they gained within your designated time frame.
- For every piece of content a learner accessed during the specified time, you see a new record (row) for that learner.
- If a learner restarted a course, you may see two records for that user with the same course name, both may have a status of Completed, but other data like duration, test scores, and dates may be different.
- If a learner does not restart a course, but launches or opens the same course multiple times, all duration and test attempts are reported in one row for that one course.
- Only Skill Benchmarks can have a Recurrence greater than 1.
- If a learner accessed a journey, you won't see data in the following columns regarding the journey: Estimated duration, Learning hours, First access date and time, Last access date and time, All time first access date and time, All time last access date and time and Total accesses. This is because that information is captured for the content items contained within the journey.
- If you select to include Videos or Modules from the Asset type filter, you see learner records for both videos and modules launched from within courses, and videos and modules launched independently in the video-onlymodule-only player. When you select to include videos, the sum of total learning hours for all learners (the column sum) will be greater than what displays on the Executive report, Executive Dashboard, and User Summary report for total learning hours. This is because the time of videos or modules launched within courses (child content accesses) is not counted in total learning hours in the Executive report, Executive Dashboard and User Summary reports.
Available Columns
Columns displayed by default
The following columns are displayed by default in the Detailed Activity report:
- USER ID: The value entered in the User ID field. It is used to identify a user inside Percipio.
- FIRST NAME: The value entered in the First name user attribute. Usually the user's first name.
- LAST NAME: The value entered in the Last name user attribute. Usually the user's last name.
- CONTENT TITLE: The title of the asset.
-
ASSET TYPE: The type of asset.
- Types may include assessment, audiobooks, audio summaries, books, book summaries, course, journey, linked content, scheduled content, dynamic content, module, and video.
- When you select module or video, only items launched stand-alone display in the report. If you select Course: child content, videos and modules viewed as part of a course display in the report. You can choose to display both and then select to display the column, Child Content, to determine how the item was launched.
- When you see the asset type for linked content, it could be associated with any of following Skillsoft content types: AI simulator, cheatsheets, interactive courses, test preps, labs, bootcamps, partner content and any custom content items you added.
- When you see the asset type, scheduled content, it could be associated with any of following Skillsoft items: live courses or live events.
- When you see the asset type, assessment, it is associated with the content type of Skill Benchmarks.
- The module asset type refers to individual components of Skillsoft courses that are in HTML format.
- CONTENT TYPE: The type of content. Content types can be subsets of asset types. Content types are equivalent to the asset type for courses, videos, books, audiobooks, audio summaries, book summaries, and journeys. When an asset type is set for assessment, you can see a content type of Skill Benchmark. When an asset type is set for linked content, you can see content types for AI simulator, cheatsheets, interactive courses, test preps, labs, bootcamps, partner content, and any custom content items you added. When an asset type is set for scheduled content, you see content types of live courses and live events.
- SKILLS: A list of all the skills that are associated with that content item.
- ESTIMATED DURATION (HOURS): Total estimated amount of time it takes a learner to complete the specified content. For online courses this only includes the video playback time. Time is listed as fraction of hours. Something that takes 90 minutes to complete is listed as 1.50 and something that takes 15 minutes is listed as 0.25.
- STATUS: The status of the content based on user progress. The status is not impacted by the Date filters. For all content items you could see Started or Completed. For live courses, you may also see the following values in the Status column: Registered, Approval pending, Canceled, Denied, and Wait listed. When learners restart a course, you see either Restarted or Completed. For Skill benchmarks and CAISY AI simulations, you may see a status of Abandoned. This happens when the learner starts a new attempt without completing their previous attempt.
- COMPLETED DATE: The date the user completed the content. This date is not impacted by the Date Range Presets filter. You may see completion dates outside your Date filters if there was any type of asset activity within the selected date range. The time stamp of t00:00:00Z is expected. For scheduled content this could be the date of the class or the date the admin entered the completion and scores.
- BADGE EARNED: The date the user earned the content's Digital Badge. This date does not change and is not affected by the date range filters. You may encounter situations where the First Access date shows a date later than the Badge Earned date. This happens when a learner accesses content again after they earn a badge AND you run the report for a date range that does not include the original date the content was accessed. Percipio populates the First Accessed date using the first date the content was accessed within the date range you specified.
- LEARNING HOURS (HOURS): The total number of hours a learner spent in content learning. If the item is a Skillsoft course, the total includes time spent watching videos while in the course (not the time spent on the same videos if launched in video-only mode) and working on knowledge checks within the course. If you see learners with a completed status and with 0 duration, the learner only took the test and did not watch any of the content. Time is listed as fraction of hours. Something that takes 90 minutes to complete is listed as 1.50 and something that takes 15 minutes is listed as 0.25. If you sum all learning hours across all learners, you get your total learning time for the date range. If you compare this number to learning hours in the Skills Activity dashboard, you may see a discrepancy. For details on this calculation, see Skills Activity dashboard.
- TOTAL ACCESSES: The total number of times within the filtered date range that the item was accessed. For example, if a learner launches the same course 3 times within the specified date range, the total accesses is 3.
- LAST ACCESS DATE: The last date within the filtered date range that the user accessed the content.
- HIGH SCORE: The high score recorded for the content.
Other columns available
The following columns are also available in the Detailed Activity report:
- USER UUID: This is a universally unique identifier that is automatically assigned by the system for each account.
- LOGIN NAME: The value entered in the Login name attribute for the user.
- EMAIL ADDRESS: The value entered in the Email address user attribute; the user's email address.
- USER STATUS: The status of the user in Percipio. Valid values are active or inactive.
- AUDIENCE: The audience(s) in which users are a member.
- CONTENT UUID: This is an internal Percipio code used with third-party learner management systems.
- CONTENT ID: Unique identifier for the Skillsoft content item.
- EXTERNAL ID: A unique identifier for custom content that you can use as a cross reference to another system.
- CHILD CONTENT: Indicates whether the item has been launched as part of a course or in the stand-alone player. A value of Yes indicates that the item was launched as part of a course. A value of No indicates that a learner launched the item in the stand-alone player. This typically applies to videos and HTML modules that are part of courses.
- SOURCE: The source of the content item.
- LANGUAGE CODE: The language of the asset. Available languages and their codes are listed here.
- TECHNOLOGY TITLE: The title of the content technology (such as Mac, Linux, etc.).
- TECHNOLOGY VERSION: The version of the content technology (such as Excel 2018, Windows 10, etc.).
- ESTIMATED DURATION (HHMMSS): Total estimated amount of time it takes a learner to complete the specified content. Time is listed in (00h00m00s) format.
- ESTIMATED DURATION (SECONDS): Total estimated amount of time it takes a learner to complete the specified content. Time is listed in total seconds.
- COMPLETION TYPE: The type of completion. Options include, learner (when learner completes the item themselves), admin override (admin grants a completion), or waiver (admin grants a completion waiver).
- % OF VIDEO OR BOOK: The percent of the video or book that the user has watched or read. This includes audiobooks.
- % COMPLETED: This number indicates how much of the content item a user completed at the time the report is run. For an online course, this is based on the number of video completions to the total number of videos in that course unless the completion criteria is set to a Minimum required assessment score, then the %Completed is based on a learner's progress through the course test.
- LEARNING HOURS (HHMMSS): The total number of hours a learner spent learning in this content item. If the item is a Skillsoft course, the total includes time spent watching videos while in the course (not the time spent on the same videos if launched in video-only mode) and working on knowledge checks within the course. If you see learners with a completed status and with 0 duration, the learner only took the test and did not watch any of the content. Time is listed in (00h00m00s) format.
- LEARNING HOURS (SECONDS): The total number of hours a learner spent in content learning. If the item is a Skillsoft course, the total includes time spent watching videos while in the course (not the time spent on the same videos if launched in video-only mode) and working on knowledge checks within the course. If you see learners with a completed status and with 0 duration, the learner only took the test and did not watch any of the content. Time is listed in total seconds.
- FIRST ACCESS DATE: The first date within the filtered date range that the learner accessed the content. If the learner accessed the content on multiple occasions, this date may change based on the date range filters you specify.
- FIRST ACCESS TIME: The time stamp corresponding to the First access date shown that the learner accessed the content.
- LAST ACCESS TIME: The time stamp corresponding to the Last access date shown that the learner accessed the content.
- ALL TIME FIRST ACCESS DATE: The date of all time that the learner first accessed the content. This date is not impacted by Date range filters.
- ALL TIME FIRST ACCESS TIME: The time stamp corresponding to the All time first access date shown that the learner first accessed the content.
- ALL TIME LAST ACCESS DATE: The date of all time that the learner last accessed the content. The date shown in this field is not impacted by the Date range filters.
- ALL TIME LAST ACCESS TIME: The time stamp corresponding to the All time last access date shown that the learner last accessed the content.
- COURSE ASSESSMENT ATTEMPTS: The number of times the user attempted the assessment.
- FIRST SCORE: The first score recorded for the content.
- LAST SCORE: The last score recorded for the content.
- # OF RECURRENCES: The number of times a learner returned and re-completed the content.
- JOB ROLE: The job role that you added or that the user selected to personalize their learning experience.
- User Attributes (varies): These fields are defined by (and are unique to) your organization. For more information, see User Attributes. If you are using an attribute type of Percipio User, the value in the field can be either first and last name, email address, login ID, or external user ID. The value that appears depends on what has been specified for the individual user.