Audience Management
Audiences are a powerful tool for managing learning in Percipio. An audience is a subset of your user population that you define.
Audiences can represent a broad segment of your population (for example, everyone in the same business unit or geographic region) or they can be narrow (for example, everyone on a team that shares the same manager). Audiences can be used to represent a new hire class or a group targeted for leadership development training.
This video is part of the Percipio Certification: Admin Essentials Journey located on your Percipio site. Complete the journey and you could earn a badge.
Access Audience Management
To access the Audience Management page:
-
Ensure your left navigation is in the admin menu view. To get there, select Switch to my Admin View. If you see Switch to my Learner View, that means you are on the admin view.
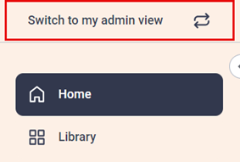
-
From the left navigation bar, select Users > Audience Management.
This page contains the following four sections:
About audiences
The use of audiences elevates your admin capabilities. When you create audiences, you do not have to select individual users each time you want to make assignments or run reports. You can also target specific content to just one audience to give each audience a custom learning experience.
There is no limit to the number of users that you can add to an audience, or to the number of audiences that you can create in Percipio. You can create:
- Individual audiences: An individual audience is one that you set up using the Create audience button from the Audience Management page. You can select a group of users based on one or more user attributes or select users individually. You must maintain an individual audience manually.
- Child audiences: A child audience is a subset of an audience. For example, if a manager is responsible for multiple teams they may be owner of an audience that contains all the team members. That manager may want to segment out their audience into smaller groups for more targeted learning initiatives. Those smaller groups would be a child audience. Only learning admins and managers who are audience administrators with the Manage child audiences as an administrator permission enabled can create child audiences. Site admins can create and manage child audiences for any audience.
- Audiences through team automation: When you use team automation, you define a rule of who should be included in an audience based on a user attribute. Percipio automatically creates an audience for each value defined for the user attribute. If the user's value changes, so does the audience they are in. This happens automatically, so you don't have to maintain the audience manually if someone's attribute value changes.
To help you manage learning initiatives at your company, you can recruit others with manager or learning administrator roles to own and administer audiences. You designate audience owners and administrators when you create an audience.
Roles and audiences
A user's role and whether or not they are designated as an audience owner or audience administrator impacts what they can control with regards to audiences.
- Site administrators: Users with this role can:
- Create audiences manually or through team automation.
- Define individual audiences by specifying attributes, adding individual users, or bulk adding a group of individual users.
- Define child audiences by specifying user attributes only.
- See all audiences even those created by others.
- Create, edit, and delete any audience at any level.
- Perform all actions on any audience at any level, such as manage the allocation of licenses, make assignments, promote and target content, and run reports
- Learning administrators and managers: Users with this role who have the Manage child audiences as an administrator permission enabled and who are designated as audiences administrators can:
- Create child audiences which are subsets of the audiences they administer.
- Create child audiences to child audiences, up to three levels deep.
- Define child audiences by specifying user attributes only.
- View characteristics of the audience which they administer.
- Create, edit and delete all child audiences at all levels under the audience they administer.
- Perform all actions on the audience they administer and its child audiences based on the permissions defined for their role, such as make assignments, run reports, and target content.
- Learning administrators and Managers: Users with this role who are designated as audience owners can:
- View the users of the audience they own.
- Perform all actions on the audience they own based on the permissions defined for their role, such as make assignments, run reports, and target content.
Audience organization and structure
You can create a hierarchy of audiences to help you manage learning across your organization. You do this by assigning audience administrators and audience owners when you create an audience.
-
Audience administrator: You can designate users with a role of learning administrator or manager who have the Manage child audiences as an administrator permission enabled, as an audience administrator. Audience administrators can create and manage child audiences which are audiences that are a subset of the audience they administer. You can have up to three levels of child audiences. You cannot assign audience administrators to audiences created by team automation.
-
Audience owner: You can designate users with a role of manager or learning admin as an audience owner. Audience owners can make assignments and run reports on only those users within the audience they own. You can assign audience owners both manually and through team automation.
The following diagram tells the story of audience owners and administrators for audiences.

Jordan has the role of manager with default permissions and is the owner of the Email reps child audience. Jordan can only view reports and see the users of that audience, no other audiences.
Riley has the role of learning admin with the permission to create child audiences and Darien made them the administrator of the Phone rep audience. Riley can make assignments, run reports, and create child audiences for only the Phone rep audience, no other audiences at Level 2. Riley can also make assignments and run reports for all child audiences of the Phone rep audience: Day shift and Night shift (Level 3).
Payton the administrator of a Level 3 audience can view details, run reports, and make assignments, but because the audience hierarchy can't go below three levels, Payton can't create child audiences.
Important points about the audience hierarchy:
- Only audience administrators can delete child audiences and only when those child audience have no assignments or content associations.
- You can only create up to three levels of audiences.
- Audience administrators cannot edit the characteristics or delete the audience they are assigned to administer.
- Audience administrators can edit and delete all child audiences below the audience they administer.
- If an audience administrator’s role changes from Learning admin or manager, they lose their audience management privilege. They are still listed as the audience administrator, but will no longer be able to access or manage the audiences. A site admin must update the audience with a new audience administrator.
- If an audience administrator is the only administrator in the hierarchy and has left the organization, site admins will still be able to manage the audiences and can designate another administrator.
Make the most out of audiences
To make the most out of audiences, we recommend the following:
- Ensure users have values specified for the standard attribute fields for Direct Manager, Job Role, Job Title, and Percipio Role. These fields can help you set up audiences for individual managers or all users with a specific job role in the company.
- Define custom user attributes that allow you to group users according to the attribute values that each user has. For example: You can create a custom user attribute for location with values of New York, London, and Singapore and assign each user a value.
- Define audiences by custom user attributes whenever possible because then users in the audience update dynamically based on the value of the user attribute for each user. For example, For example: You can create an audience where everyone with a value of New York is grouped together. Any time a new user is added with a value of New York they automatically get added to the New York audience and receive any assignments and see targeted content made to the audience.
- Identify people in your organization, like managers, HR business partners, and talent groups, who can own and manage different audiences. This capability frees you from administrative requests while allowing them the freedom to run reports, make assignments, and target content only to those within their audiences without impacting others.
- Use team automation to keep your audience definitions current.
Audience Management page
To access this page, from the left navigation bar, select Users > Audience Management.
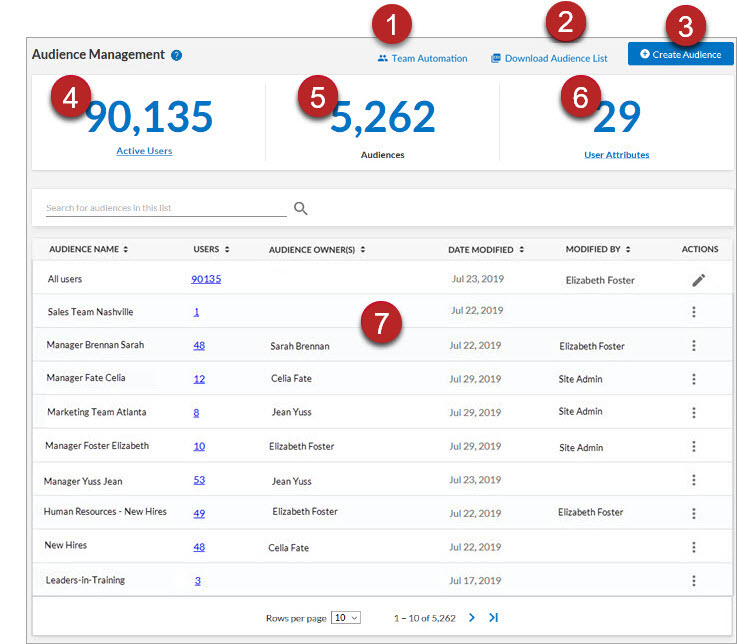
On the Audience Management page you see the following:
- Team Automation: Select to access team automation, which automatically creates multiple audiences (called team audiences) using a set of rules based on user attribute values.
- Download Audience List: Select to download a CSV file containing details for each audience, including the audience name, how many users, audience owner, date last modified, who last modified the audience rule, and how many custom channels are associated with the audience.
- Create Audience: Select to create a new audience.
- Active Users: An at-a-glance view at the number of active users across your site.
- Audiences: The number of audiences on your site.
- User Attributes: The total number of user attributes for your site.
- Audience list: Information and actions for all of your audiences. Columns available include:
- AUDIENCE NAME: The name of the audience.
- TOTAL USERS: The total number of all users (active and inactive) within the audience. Select to see the audience members.
- AUDIENCE ADMINISTRATOR:Audience administrators can create and manage child audiences which are subsets of the main audience that they administer. They must be a learning admin or manager with the Manage child audiences as an administrator permission enabled.
- AUDIENCE OWNERS: Audience owners must have a user role of learning admin or manager. Not all audiences need owners. Owners have the ability to run reports on users in their audience and in some cases make assignments.
- CONTENT ASSOCIATION: Indicates how many custom channels are associated with that audience. When selected, you can see the names of the associated channels.
- AUDIENCE LEVEL: Indicates where in the hierarchy the audience falls. Level 1 means the audience was created as a main audience. Level 2 means the audience was created as a child audience to a level 1 audience. Level 3 means the audience was created as a child audience to a level 2 audience. For levels 2 and 3 you can see the parent audience listed in the Parent Audience column. Level 1 audiences do not have a parent audience.
- PARENT AUDIENCE: The name of the audience under which the audience exists.
- CHILD AUDIENCES: The number of child audiences that exist as part of the audience.
- AUTOMATED: Indicates whether the audience was created because of team automation. Yes means the audience was generated with team automation. No means it was created manually.
- DATE MODIFIED: The date the audience definition was last modified.
- MODIFIED BY: The first and last name of the user who made the last modification.
- CREATED BY: The first and last name of the user who originally created the audience.
- CUSTOM CHANNELS:The number of custom channels associated to the audience. Select the number to see which channels are associated to that audience.
- Actions on Audiences: Depending on your role and your privileges you may see the following actions:
- View details: Displays a tabbed view showing:
- Summary: This view shows all the details of the audience including who made it, when, audience name, description, criteria for user selection, audience administrators, and audience owners.
- Assignments: This view shows all assignments made to this audience directly.
- Promotions:This view shows all promotions made to this audience directly.
- Content associations:This view shows all content associated wtih this audience.
- License pools:This view shows all license pools associated with this audience.
- Edit: Allows you to edit audience details.
- Create child audience: Allows you to create an audience that is a subset of the audience.
- Delete: Allows you to delete audiences that have no associations or assignments.
Frequently asked questions
An individual audience is created by an admin when they select Create Audience. Admins can add users by selecting either user attribute values or individual users. The admin can optionally select an audience owner who does not share user attribute values with members of the audience.
A team audience is an automatically-created audience based solely on user attribute values. If the attribute value is a Percipio user, the user automatically becomes the audience owner. Team audiences are created using team automation, which sets up multiple audiences at once based on a set of rules. Once you create these rules, Percipio creates the team audiences and updates them each time it detects a change to the rule data (new users, updates to existing users, or changes to user attribute values).
Both audiences update automatically if defined by user attribute values.
An audience owner is a user with the role of manager or learning admin assigned to one or more audiences. The manager or learning admin can access analytics about how users in their audience engage with Percipio. Owners who are learning admins can also create, edit, and manage assignments for users in their audiences. When an owner is added to or removed from an audience, Percipio may send them an email notification.
Audience administrators can create and manage child audiences which are subsets of the main audience that they administer. They must be a learning admin or manager with the Manage child audiences as an administrator permission enabled. They cannot change the characteristics of the audience they administer, only the child audiences they create. An audience administrator has all the privileges of an audience owner.
By default, Site Admins already have access to the reports, dashboards, and assignments of all audiences.
Managers usually manage small teams and can view some reports and dashboards for their audiences, to view insights as to how their team members engage with Percipio.
Learning Admins usually manage larger, cross-functional teams and can view the same reports and dashboards as Managers, but they can also manage assignments for their audiences.
Content Curators and Content Coordinators only manage content-related tasks in Percipio Admin.
Learners do not have access to any administrative functions.
Managers can access some dashboards and reports for their audiences.
Learning Admins can access the same dashboards and reports for their audiences and have assignment privileges for their audiences.
Yes.
You might want to add a user with a manager or learning admin role as an owner for All Users and then customize the role to just include reporting options. Doing this gives you a reporting only admin role for all Percipio users in your organization.
Audience owner emails are sent when owners are added or removed. Read more in Audience Owner Emails.
- Every audience administrator is an audience owner, but not every owner is an audience administrator.
- Audience owners can manage assignments, target content, track progress, etc. as defined by the permissions of the role, but they cannot create or delete audiences.
- Audience administrators can create and manage audiences as a subset of the audience they administer, up to three levels deep.
- Neither audience administrators nor owners can edit the audience that they administrator or own.
- Audience administrators must have the role of learning admin with the Manage child audiences as an administrator permission enabled.
- Audience owners can have the role of either learning admin or manager.
- You assign the audience owner or audience administrator when you create the audience.
- If you use the Percipio user attribute to define an audience, the Percipio user automatically becomes the owner of the audience. This is also true for team automation.