Copy a Journey
If an existing Skillsoft journey or custom journey contains a majority of the content and structure you want for a new journey, you can make a copy and then edit the copy instead of creating a new journey.
For example: Skillsoft Aspire Journeys are only available in English. To offer a Skillsoft Aspire Journey in more than one language, make a copy of it, add the languages and content you need to the copy, then hide the original. You cannot edit a Skillsoft Aspire Journey.
Tips when copying a journey
A couple of things to note as you follow the process for copying a journey:
- You can only copy a journey that has been published.
- If you copy a Skillsoft Aspire journey, you need to specify a library area/subject before making any other changes. Create any custom areas/subjects before copying your Skillsoft Aspire journey.
- You can add, remove, and re-order any content within any section or track of a journey. You can also add or remove any tracks and sections.
- Ensure learners have entitlements to the content items within the journey. If a learner is not entitled to content, they can still complete a journey.
- If a journey has multiple languages, those multi-language tracks are copied and available from the language drop down for editing.
- To offer a Skillsoft Aspire Journey in more than one language, make a copy of it, add the languages and content you need to the copy, then hide the original. You cannot edit a Skillsoft Aspire Journey.
Impacts to automatic synchronization of Skillsoft Aspire Journeys that are copied
After you copy a Skillsoft Aspire Journey, your copy may receive automatic updates. See the situations below for full details.
- If you just modify the title or description of the copied journey, the content within the journey stays synced with the original. Your copied journey gets new tracks and new content when the original journey does. If content or tracks are removed from the original journey, they are removed from your copied journey.
- If you do not make changes to content within a track, the track continues to get updates and stays synced with the original journey.
- If you make changes to any content appearing in a track, the track does not stay synced with the original journey.
- If you do not make changes to existing tracks, and add new tracks:
- existing tracks stay synced with the original.
- you do not get new tracks if they are added to the original journey.
- if existing tracks get removed from the original journey, they are not removed from the copied journey.
- If you remove some tracks, the remaining unedited tracks stay synced with the original journey. You do not get any new tracks.
To copy a journey
- Using the Percipio learner interface, locate the journey you want to copy from the Percipio library. You can either browse the library or search for it.
- Open the journey in the learner view.
- Within the journey banner on the right, click
 >
>  Copy and edit journey.
Copy and edit journey. 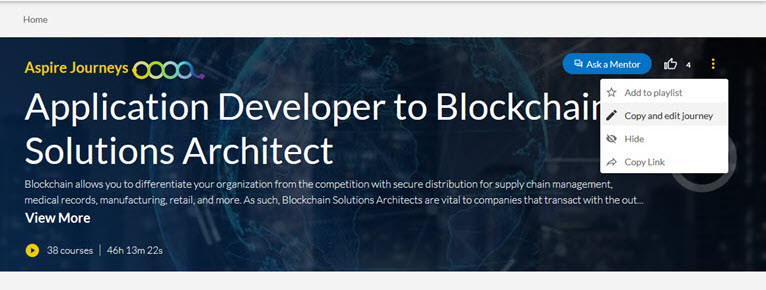
- Enter an English title for the new journey, then click Copy and edit journey. Percipio opens the journey for editing.
- Using the four step process used when creating the journey, make any changes in the first step, then click Next to move to the next step. Continue in this manner until all changes you require are made.
- Select one of the following actions
- Cancel: Discard all changes.
- Save as draft: Save your changes for modification or publication later.
- Publish journey: Makes your changes accessible to your learners. It may take several minutes for the journey to display in the library and search results.