Create a Custom Journey
Having all required informational elements organized before you begin to create your custom journey makes the four-step process go quickly. See Plan your Custom Journey to ensure you have all elements and review how changes to a journey impacts learners.
If you want learners to be able to earn a completion certificate after they complete the journey, enable the Completion Certificate setting under Site Settings > Site Configuration > Completion Settings > Completion Certificate.
If you plan to use your journey in a learning program consider using the track titles as a time element to help guide your learners. For example: If you have a four week program, consider structuring your journey into four tracks and label each track with the week number to guide learners on what they should accomplish each week of the learning program.
Skillsoft Aspire Journeys are only available in English. To offer a Skillsoft Aspire Journey in more than one language, make a copy of it, add the languages and content you need to the copy, then hide the original. You cannot edit a Skillsoft Aspire Journey.
Get started
- To start the four-step process, from the left navigation bar, select Content, then Journeys. The Custom Journey page displays.
- Select the Create Journey button.
- Choose the display style that best meets your journey content design. The four-step process is the same for either display style selection:
- With the Simple display style, learners see the journey and all its tracks on a single page and if you add a video, it plays inline. The Simple display style is great for shorter journeys with lots of video content.
- With the Classic display style, learners see the journey with its list of tracks on one page, but each track opens in a separate page and all content opens in its own player. The Classic display style is great for longer journeys that don't have as many single videos. This is the style used by Skillsoft Aspire Journeys.
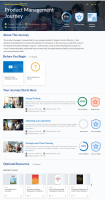
Classic display style
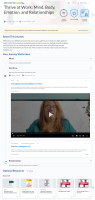
Simple display style
- At the end of each step, you can Cancel without saving changes, Save as draft to continue at a later time, or move onto the Next step.
Follow the steps
Percipio includes a stepped process to guide you through creating your journey.
- Describe your journey: In this step, specify the title and description of the journey, chose an image and library location so the learner can find it, select whether learners can earn a custom Digital Badge, and specify in which languages learners can access the journey.
 Tips for completing step 1 — Describe your journey:
Tips for completing step 1 — Describe your journey:- Choose your display style. You can view a sample display to get an understanding of how each display style shows to learners. You can switch your display style at any time by editing the journey.
- Percipio limits titles to 1024 characters and descriptions to 740,000 characters. We recommend the shorter the better.
- We recommend that you make your journey and track titles short and succinct so they fit on your custom digital badges. The shorter the titles and descriptions the easier it is for learners to understand. Percipio does not limit the number of characters on titles or descriptions.
- JPEG, PNG, or GIF images should use a 16x9 aspect ratio (for example, 1920x1080px) and be sized no more than 300KB. If you do not have a custom image, you can select one from the Skillsoft-supplied image gallery or use the default Percipio image.
- If you want to create a journey in a language other than English, you must first create the journey in English. You then select other languages to add which become a journey view. Learners whose site language matches a journey language view see that view of the journey. For each language you add, you must add translated titles and descriptions and build the localized tracks and add the localized content.
- To add a language, from the Language drop down, select Manage languages, then select the desired languages. For each language chosen, you must provide relevant translations for titles and descriptions and complete required fields.
- To help you identify courses in a local language that you can add to a journey language view, you can see Find a course in a different language or use the All content listing report and filter on the English Equivalent Title column for the English title you are using.
- You cannot move to step 2 until all required fields are specified for all selected languages.
- You can only add or remove languages to a journey in this step.
- The Journey source field is free-form text and required. Journey source is used as a filter in reporting and text in this field helps you distinguish where the journey came from when viewing reports. Having a corporate-wide protocol defined for using this field helps ensure consistency across journey creators. For example, you can use your Organization name to distinguish against a Skillsoft Aspire journey.
- To see the option that allows learners to earn a custom Digital Badge, the setting must be turned on and you must have created and published Digital Badges.
- The custom Digital Badge that learners earn for completing the track and journey is the published badge that is active during the creation of the journey. If the badge design changes after you add it to the journey, you must edit the journey to add the new badge.
- Build your journey: This is where you build out your journey structure. A journey can have up to three parts: Introductory (optional content), Tracks (required content) and Related Content (optional content). Within each part, you create one or more sections or tracks, which you then populate with either Skillsoft or custom content items. Each track or section displays as a content strip to the learner.
 Tips for completing the step 2 — Build your journey:NOTE: Before adding any Skillsoft content to your custom journey, check the All Content Listing report to ensure items you want to include are not retiring soon. If you add items that get retired at a later date, they are automatically removed from the journey and no longer count toward completion.
Tips for completing the step 2 — Build your journey:NOTE: Before adding any Skillsoft content to your custom journey, check the All Content Listing report to ensure items you want to include are not retiring soon. If you add items that get retired at a later date, they are automatically removed from the journey and no longer count toward completion.- By default, learners can complete a journey in any order. You can choose whether you want to require learners to complete the journey in the order you specify. When you require journeys to be completed in a specified order, the next content item or track is not available until the previous one is completed. Learners can still expand tracks to see what is next, but they won't be able to launch the next content item until the previous content or track is complete. This ensures that learners progress through the material in a structured manner. You can choose between two options for requiring content to be taken in a specified order:
- Tracks must be completed in the display order specified; content contained in each track can be completed in any order.
- Tracks and the content contained in each track must be completed in the display order specified.
- Make sure the appropriate language is selected before adding sections or tracks and making content selections.
- For each language you selected, you must specify content for each track before you can move onto step 3.
- You can add more tracks (click Add a track) or remove unwanted tracks at any time (click
 in the track). A best practice is to add no more than 15 items to each individual track, but there is no limit to the number of items you can add.
in the track). A best practice is to add no more than 15 items to each individual track, but there is no limit to the number of items you can add. - Each language option does not need to have the same number of tracks, the same number of introductory or related content sections, or even the same amount of content within each track or section.
- You can add content in any language to any journey language view. For example, if you are creating an English UK journey view so learners in the UK using that site language see the journey, you can now search for and add English US content to the UK journey so the UK users have a similar experience to your English US learners. Likewise, you can add an English US course to a Spanish language journey view and allow the learners to use translated closed captions to view the English US course with translated subtitles..
- Images should be in a 16x9 aspect ratio, be less than 300KB, and be 1920x1080px.
- We recommend that you make your track titles short and succinct so they fit on your custom digital badges. The shorter the titles and descriptions the easier it is for learners to understand. Percipio limits titles to 1024 characters and descriptions to 740,000 characters.
- When selecting a content item to add to a track, notice the collections listed for that item. Content items can exist in more than one collection. Your learners need to be assigned to at least one of those collections through license distribution if you want learners to be able to see and complete that item in the track.
- If learners are not assigned to a collection containing the content item selected for a track, learners do not see that item in the track.
- Learners can complete the track and the journey without access to all content items.
- You can add custom content and Live Courses (ILT) to a custom journey.
- For the Introduction and Related content sections:
- These sections are optional and are there for the learner to reference before, during and after going through the journey. Items display as a strip of content cards above/below the Tracks part in the order specified.
- You can define multiple Introductory and Related content sections for an individual journey. Each section can have up to 15 items.
- You have the option to add customized text, called a Rich text block, that displays in a new browser tab when the learner clicks the image block associated with it. You can add formatted text, images, tables, and hyperlinks in the Rich text block.
- You can remove a section or track at any time by clicking the remove button
 . When you remove a section or a track all content within that section or track is also removed from the journey.
. When you remove a section or a track all content within that section or track is also removed from the journey.
- By default, learners can complete a journey in any order. You can choose whether you want to require learners to complete the journey in the order you specify. When you require journeys to be completed in a specified order, the next content item or track is not available until the previous one is completed. Learners can still expand tracks to see what is next, but they won't be able to launch the next content item until the previous content or track is complete. This ensures that learners progress through the material in a structured manner. You can choose between two options for requiring content to be taken in a specified order:
- Target journey to audience: In this step, you have the option to make your journey available only to a specific audience; otherwise, it is visible to all learners on your Percipio site.
 Tips for completing step 3 — Target journey to audience:
Tips for completing step 3 — Target journey to audience:- The audience must be defined for it to appear in the list. See Create a New Audience if you do not see the one you want.
- If you do not select an audience, the custom channel displays to all learners via the All users audience.
- For the learners of an audience to be able to complete all items in a track, the audience must be assigned to the collections containing those items.
- If learners in an audience are not assigned to a collection containing the content item selected for a track, learners do not see that item in the track.
- Learners can complete the track and the journey without access to all content items.
- You cannot target your journey to an individual, only a defined audience.
- If you need for others to review a journey before the intended audience sees it, create a new audience of the designated reviewers and add only that audience. After the reviewers approve the journey, you can remove them from this step and add the intended audience by editing your published journey.
- If you have the role of content coordinator you cannot target a journey to an audience. Save the journey as a draft and notify a site admin or content curator.
- Review and publish journey: In this final step, you have the option to review and edit any section of the journey before you publish it, edit the audiences, and check to ensure learners are licensed to access the content in the journey.
- Select View Details to see the collections associated with the content selected for the journey.
- Select Download journey content list to generate a CSV file of all the journey's content and within what collection it is located.
- Check that targeted learners have access to all collections for content added to the journey. Use license distribution to assign collections.
- If a learner does not have access to a content item within a journey, they do not see that content item. Learners can complete the track or the journey without access to all content items.
- Review how your track and journey titles display in your custom Digital Badges. If a title appears too long, select Edit Digital Badge Titles and modify the title to fit the badge. When you modify a title, it does not change the actual title displayed in the user interface.
After you publish a journey, it is available for consumption by the learners who are targeted. You are also presented with an option to add the journey to a Learning Program. A learning program is a way for a group of learners called a cohort to move through a learning experience together. You can track the progress of each cohort separately through the learning program and send customized notifications to each cohort.
For more information on Learning Programs, see Learning Programs.