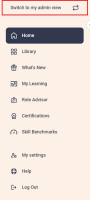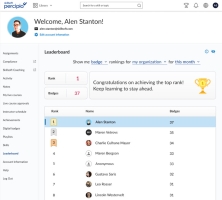Engagement and Notifications
As a site administrator, you can manage Percipio-generated emails, push notifications, and engagement features such as leaderboards and question and answer.
To access the engagement and notification settings:
-
Ensure your left navigation is in the admin menu view. To get there, select Switch to my Admin View. If you see Switch to my Learner View, that means you are on the admin view.
- From Site Settings in the left navigation bar, select Engagement & Notifications.
- Select one of the five settings from the left navigation menu on this page to configure:
- Email Settings: Configure your organization name, default email template language, and whether Percipio can collect a user's email address if one is not specified.
- Email Campaigns: Configure which emails to send to users to keep them coming back to Percipio to learn.
- Engagement: Configure options that motivate learners to learn such as being able to earn digital badges, receive push notifications, and set learning goals.
- Leaderboards: Configure the types of leaderboards your learners see.
- Mobile App: Allow Percipio to display links for users to be able to download the Percipio mobile app.
- Social Learning: Configure whether you want learners to see the Question and Answer feature within the course player.
Email Settings
Help Percipio provide a custom experience for your learners. Find these settings from: Site Settings -> Engagement & Notifications -> Email settings.
You typically define the Organization name during initial site set up. If you did not and nothing is specified, we recommend entering your company's name or a department name in the text field. This field cannot contain the following characters: : ; < > @ [ ] , " \ ( ) (colon, semi colon, greater than, less than, at symbol, square brackets, comma, quotation marks, backslash, and parentheses).
The Organization name can display in two places.
- As the default Menu category option when creating a custom area. You can edit how this displays in the Library.
- In Percipio generated email notifications, Organization name is different than the Alternate email address.
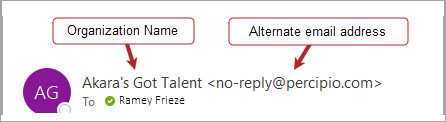
Use the Use the Organization Name to personalize emails coming from Percipio setting to control the display of your organization's name in Percipio-generated email subject lines, email body text, and From: fields. If you change this setting to On, you can increase learner engagement by providing better context in emails from Percipio.
- (Default) On: Replaces "Percipio' with the name entered in the subject lines, body, and From: field for all Percipio-generated emails, including assignment, audience owner, Welcome, Re-engagement, and password reset emails.
- Off: All emails include "Percipio" instead of an organization name.
The Use an alternate email address for all emails coming from Percipio setting allows you to specify an alternate email address from your internal network that Percipio can use for all email communications. This is the email address recipients see in the From line in their inbox. It is different from the Organization name.
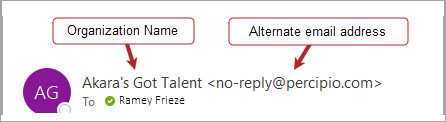
- (Default) Off: When this setting is off, recipients see <no-reply@percipio.com> in the From line for all emails that come from Percipio.
- On: When you turn on this setting and specify the following details, recipients see the address you specify in the From line instead of <no-reply@percipio.com>.
- Email address: Enter the email address you want recipients to see in their inbox for all emails coming from Percipio. The email address must be associated with your SMTP server.
- Username: Enter the username associated with this SMTP address if different from the email address.
- Password: Enter the password for the SMTP server. You can get this from your IT department.
- SMTP hostname: Enter the name of your simple mail transfer protocol (SMTP) server that hosts your email client. You can get this from your IT department.
- Port: Select the port so your SMTP server knows what to use to communicate with Percipio. You can get this from your IT department.
Your organization uses single sign-on (SSO), but your users can sign into Percipio with the user name or email address provided when learners were added to Percipio. If you only want learners to sign in with your organization's SSO, disabling this setting omits user names from all email.
- (Default) On: Includes user names/email addresses in all Percipio email.
- Off: Omits user names/email addresses from email. Note that user names/email addresses are still in user accounts and can be used for sign in.
This controls the default language for the Percipio-generated emails. Emails are sent out in the selected language to those learners who have not signed in and selected a site language.
To set a default email template language
- From the drop-down list, select the default language in which you want your emails sent.
- Click Save email template language.
The Allow Percipio to collect email addresses if missing setting allows you to prompt users without an email address in their profile to provide their email address for the purpose of receiving Percipio communications such as live course and assignment reminders.
- (Default) On: Prompts users to add their email address the second time they sign into Percipio. The user can respond to the prompt in two ways:
- The user can choose Ask me later, and the next time they login, Percipio prompts them again.
- The user can select Don't show again, Percipio respects that and won't prompt them with the next login attempt.
- Off: Does not prompt users to add their email address. Learners can still add an email address from the My Settings page.
Users who are not associated with a license pool, and only have access to Percipio Compliance, are also prompted to add an email address.
Email Campaigns
When you turn on email notifications, you remind learners about their learning opportunities and duties. You can find emails from:Site Settings -> Engagement & Notifications -> Email Campaigns.
If you purchased Career Journeys as an add-on, you have the option to send an email to only the learners who can access them. This email notifies the learner about what a Career Journey is, how to access it, and how to get the most out of it.
To send a Career Journey email:
- Select the Career Journey from the list.
- Select which audience population to include in the email. You have two options:
- Limited eligible users: Select this option if you want to send an email to only those users who are new to the Career Journey or did not open a previous Career Journey email from at least 14 days prior. Users who received a Career Journey email within the last 14 days, do not receive this email.
- All eligible users: Select this option if you want to send an email to all users.
- Select Send Career Journeys email.
To view a sample Career Journey email, see Career Journey emails.
The Sending Welcome Emails to new users setting controls the type of Welcome and reminder emails that are sent when creating or editing users.
The setting choices are:
- Send full welcome email series to new users: All new users receive an initial welcome email. New users with access to at least one license pool can receive up to five additional reminder emails. This is the default setting. If a user does not access the site within a few days after receiving the initial welcome email, Percipio sends reminder emails until the user signs in.
- Send a welcome email to new users by default: Percipio sends a single welcome email to all users by default, without any follow-on reminder emails.
- Don't send by default: Percipio does not send any welcome emails by default. You choose whether or not to send a single welcome email at the time you are creating or editing a user.
The Email Template setting allows you to switch between the Percipio default email templates and custom email templates. If you choose Custom, you can customize the email subject line, header, pre-header, and introductory text. For more details, see Customize Welcome and Reminder Emails.
To see a sample welcome email, see Welcome emails.
The Sending Welcome Emails to existing users setting includes a Send Welcome emails button you can click to send email to existing users who have not yet signed in.
- Click the Send Welcome emails button.
- Choose either Send to all users who have not signed in or Send to selected audiences who have not signed in.
- If you chose the latter, notice that all audiences are selected by default. Click the checkmark,
 to unselect the audiences in the list who should not receive the welcome email. At this point, you may want to unselect the All Users audience to prevent everyone from getting welcome emails.
to unselect the audiences in the list who should not receive the welcome email. At this point, you may want to unselect the All Users audience to prevent everyone from getting welcome emails. - Alternatively, click the checkmark,
 next to Select All to unselect all audiences then, select click the
next to Select All to unselect all audiences then, select click the  next to each audience who should receive the welcome email.
next to each audience who should receive the welcome email.
- If you chose the latter, notice that all audiences are selected by default. Click the checkmark,
- Click Send Welcome Emails. Percipio sends welcome emails to all users who have not yet signed in.
Re-engagement emails help drive your users back to Percipio to engage with the content. If your users do not access content for 30 days, Percipio sends a weekly email that includes new and recommended content. The recommendations are based upon a user's selected skills and whether they took a Skill Benchmark. If the learner took a Skill Benchmark more than 30 days previous, the email also contains a section reminding the learner to retake their benchmark to gauge their progress.. The weekly email stops when the user signs back into Percipio, or when the user does not access content for 12 weeks, whichever comes first.
- (Default) On: Sends Re-engagement emails to learners who have not accessed content for 30 or more days.
- Off: Does not send Re-engagement emails. If this setting was on and you turn it off, Re-engagement emails stop immediately.
When this setting is turned on, learners can still opt out of these emails via their Account Information page or from the Unsubscribe link at the bottom of each email.
If you want to send re-engagement emails only to a specific groups of users:
- Select Select Audience. By default all audiences are selected.
- Unselect all audiences, then find the audience you want to target and select it. Or simply unselect just those audiences who shouldn't get the email.
- Select Save audiences. Emails only go to those in that audience who have not accessed Percipio in the last 30 days.
The Email Template setting allows you to switch between the Percipio default email templates and the custom email templates. There are up to four different templates that your learners can receive. Percipio alternates the templates every week.
If you choose Custom, you can customize the email subject line, header, pre-header, and introductory text of each of the four templates. For more details, see Customize Re-engagement Emails.
To see sample re-engagement emails, see Re-engagement Emails.
If your learners are active, and accessed Percipio content within the last 30 days, you can opt to send them a Recommendation email. When you enable Recommendation emails, Percipio sends a weekly, personalized email that includes new and recommended content as a reminder to continue learning. If the learner took a Skill Benchmark more than 30 days previous, the email also contains a section reminding the learner to retake their benchmark to gauge their progress.
- (Default) On: Sends Recommendation emails to active learners who accessed content in the last 30 days.
- Off: Does not send Recommendation emails. If this setting was on, and you turn it off, Recommendation emails stop immediately.
When this setting is turned on, learners can still opt out of these emails any time via their Account Information page or from the Unsubscribe link at the bottom of each email.
To see sample recommendation emails, see Recommendation emails.
Monthly learning digest emails show learners a summary of what they accomplished during the previous month. It includes their number of completions, badges earned, days spent learning, and goal progress. Learners can opt out any time.
- (Default) On: Sends emails on the first of the month to all active learners whether or not they had activity over the course of the previous month. Learners with no activity receive encouragement to learn for next month.
- Off: Does not send emails.
By default, Percipio sends a monthly email that contains a link to the Skillsoft Content Status report to Percipio user roles that can access this report. The report shows the specific assets impacted so that you can update assignments, channels, journeys and content promotions as necessary.
- (Default) On: Enables monthly email alerting you about retiring assets due to be removed and assets being added.
- Off: Disables the email.
To see sample emails, see Retiring and Recently Added Content Emails.
You can license Skillsoft live courses, such as bootcamps and leadercamps. You can also configure your own live courses in Percipio. You can choose how learners get notified regarding live courses. The options include:
- Notifications for Skillsoft live courses: Percipio always sends email notifications for Skillsoft live courses. You cannot turn off the notifications, but you can configure how many email reminders learners receive when they are registered for a class. Learners receive the emails about Skillsoft live courses when the following happens:
- Learner registers for or cancels a class
- Learner joins a wait list
- Administrator modifies or cancels a class the learner is registered or wait listed for
- Administrator adds a class to a course that the learner has added to their playlist
- The class is starting soon. You can choose whether the learner receives one email or three emails:
- Send full reminder email series (3 emails): If selected, Percipio sends the first email 7 days prior to the start of the class, the second email 3 days prior to the start of the class, and the last email 1 day prior to the start of the class. Percipio does not send emails on weekends. If a class starts on a Monday, the learner only receives the first two emails.
- Send a single reminder email: If selected, Percipio sends one email reminder 3 days prior to the start of the class.
- Notifications for Custom live courses: If you are using Live Course, instructor-led training you have the option to have Percipio send email notifications to learners and administrators. All notifications are either on or off.
When you set this option to On:
Learners receive the emails about custom live courses when the following happens:
- Learner registers for or cancels a class
- Learner joins a wait list
- Administrator modifies or cancels a class the learner is registered or wait listed for
- Administrator adds a class to a course that the learner has added to their playlist
- Administrator or manager approves or denies a registration request
- The class is starting soon. You can choose whether the learner receives one email or three emails:
- Send full reminder email series (3 emails): If selected, Percipio sends the first email 7 days prior to the start of the class, the second email 3 days prior to the start of the class, and the last email 1 day prior to the start of the class. Percipio does not send emails on weekends. If a class starts on a Monday, the learner only receives the first two emails.
- Send a single reminder email: If selected, Percipio sends one email reminder 3 days prior to the start of the class.
- Administrators receive emails when:
- Learners register for a class that requires approval. This is a daily email; it is not a separate email for each request.
- Approval Managers receive emails when:
- Learners register for a class that requires approval by them. This is a daily email; it is not a separate email for each request.
To see sample emails, see Live Course emails.
Engagement
When you turn on engagement settings, you encourage and motivate your learners to return to Percipio and continue learning. Find these settings from: Site Settings -> Engagement & Notifications -> Engagement.
Learners can earn Digital Badges upon completing select content items within Percipio. Enabling Digital Badges reduces your administrative efforts, increases adoption, and drives learner engagement within the organization.
You can offer Skillsoft Digital Badges for Skillsoft courses, tracks, and Aspire Journeys and you can create your own custom Digital Badges for custom courses, tracks and journeys.
When you turn on Digital Badges, the following occurs:
- When a learner meets the completion criteria for an item, a badge automatically generates and displays on the learner's Digital Badge page.
- If a learner completed an item prior to Digital Badges being turned on, they can open the item and select Generate badge to claim their badge.
- By default, all Skillsoft badges earned are public. Learners can choose to make their badges private.
- Percipio admins with reporting privileges for the Learner Activity report can see which users earned badges even if the learner opts to make their badges private.
- When learners select a badge from the Percipio Digital Badge page, Accredible creates an account for them using the email address associated with their Percipio user account.
When you turn off Digital Badges after they were on, learners can still access their previously earned badges from Percipio by selecting them, but they cannot earn new badges.
Settings for Skillsoft Digital Badges:
By default, Digital Badges are turned on if your site is in the US datacenter. If your Percipio site is in the EU datacenter, this setting is off by default and you must contact your Skillsoft account team to have it turned on.
- Allow learners to earn Digital Badges for course completions
- On: Enables learners to earn badges for the completion of select courses within Percipio
- Off: Disables badges for courses.
- Allow learners to earn Digital Badges for track completions
- On: Enables learners to earn badges for the completion of tracks within Skillsoft Aspire Journeys
- Off: Disables badges for tracks.
- Allow learners to earn Digital Badges for journey completions
- On: Enables learners to earn badges for the completion of an entire Skillsoft Aspire Journey. This setting doesn't apply to custom journeys.
- Off: Disables badges for journeys.
Settings for custom Digital Badges:
By default, Digital Badges are turned on if your site is in the US datacenter. If your Percipio site is in the EU datacenter, this setting is off by default and you must contact your Skillsoft account team to have it turned on.
- Allow learners to earn Digital Badges for custom track completions
- On: Turns on the ability to create custom digital badges and allows learners to earn badges for the completion of tracks within custom journeys.
- Off: Disables badges for tracks.
- Allow learners to earn Digital Badges for custom journey completions
- On: Turns on the ability to create custom digital badges and allows learners to earn badges for the completion of custom journeys.
- Off: Disables badges for custom journeys.
-
Allow learners to earn Digital Badges for custom course completions
- On: Turns on the ability to create custom digital badges and allows learners to earn badges for the completion of custom courses.
- Off: Disables badges for custom courses.
Allowing learners to take badges with them
If you want to allow learners to access their earned Digital Badges if they leave your company for whatever reason, the learner must reset their password on their Accredible account and link an email address to it before they leave.
Digital Badges Notifications:
When you turn on Enable "Badge Earned" emails:
- Any learners who earned a Digital Badge receive up to two emails per week with their Digital Badge information.
- Site Admins receive a single email on the first Monday of each month with the total number of Digital Badges earned within the organization during the previous calendar month, plus a link to the Learner Activity report. Digital Badge data is also listed in the Executive report.
Note: Course statuses in the Learner Activity report are irrespective of badge issuance dates. If a learner accesses a course during the date range specified but a badge was earned outside of that range, the report still includes a row for the course access/activity irrespective of when a badge was earned.
By default, this setting is set to On.
- (Default) On: Sends both the learner emails (up to two emails per week ) and admin emails (once monthly).
- Off: Does not send either the learner or admin emails to your organization.
When this setting is turned on, learners can still opt out of these emails via their Account Information page or from the Unsubscribe link at the bottom of each email.
Drive retention with reinforcement push notifications. Learners tend to forget 90% of what they learn within the first month. Research proves that information presented over spaced intervals is learned and retained more easily and more effectively.
When you keep the Learning Reinforcement Notifications setting On, the following happens:
- When a learner completes a course that contains flashcards, they receive up to 2 push notifications over the next 30 days, starting on the Tuesday after the initial completion.
- The second notification comes out two weeks after the first notification.
- Each notification contains a link to the My Flashcards page in the Percipio Mobile app where the learner can test their retention.
- If the learner completes more than one course in a 30 day period, Percipio still sends only 2 total notifications in the 30 day period.
- 30 days after the learner stops completing courses, Percipio stops sending push notifications.
If you switch the Learning Reinforcement Notifications setting Off, learners receive no push notifications linking them to the My Flashcards page. Learners can still access the My Flashcard page from the profile drop down menu of the mobile app.
With learning goals, Percipio learners can set a weekly learning goal of 15, 30, 45, or 60 minutes, track progress, schedule learning time in their calendars, and receive encouraging reminders. A week starts on Monday and ends on Sunday. Learners can see learning goals from both the web and mobile devices.
Content that is tracked for your goal includes: courses, videos, books, audio books, book summaries, audio summaries, Skillsoft bootcamps and leadercamps, labs, TestPreps, custom MP3 and MP4, and Wintellect. It also includes time spent in Skillsoft course knowledge checks and course tests.
There are two settings for learning goals:
- Allow users to optionally set a Learning Goal. The default is on. This allows learners to choose a weekly goal and track progress.
- Allow Percipio to send Learning Goal reminders to mobile app users through a push notification. The default is on. This enables push notification reminders, encouraging learners to keep up with their learning goal each week. In addition to this setting, learners also need to enable push notifications on their devices. If a learner hasn't finished their goal by Thursday, they receive the reminder.
Some content cannot be tracked against a goal because Percipio can't track its duration. This mostly occurs for items that are linked outside of Percipio and custom live courses (instructor-led training). If you launch an item that Percipio can't track, Percipio displays a message telling you that consuming this content won't count toward your weekly learning goal.
Leaderboards
Leaderboards can help you create a more engaging learning environment by allowing learners to see their progress and compare themselves to others. Leaderboards show learners how they rank among their peers and colleagues within your company, which can generate excitement and spark motivation.
You can choose which leaderboards learners can view by configuring up to three settings from Site Settings -> Engagement & Notifications -> Leaderboards:
-
 Show leaderboards for all learners in your company
Show leaderboards for all learners in your company
This setting is on by default.
When this option is on, learners see the option for my organization in their leaderboard. If a learner selects my organization, the leaderboard shows all active users in your company that have completed an item or earned a badge.
If you turn this option off, learners do not see the option for my organization in their leaderboard.
-
 Show leaderboards by attribute value
Show leaderboards by attribute value
This setting is off by default.
We recommend that you turn on this option. When you do, learners can choose to view a leaderboard based on attribute values that are relevant to them. Using attributes is a great way to offer up a learning challenge.
Example: You have a custom user attribute for location. User A has a location of New York. User B has a location of Paris.If you turn on leaderboards by attribute for location, User A sees New York as a leaderboard display option, and User B sees Paris. When User A selects New York on their leaderboard, they see all other users who also have New York as their location and who completed an item or earned a badge.
When you turn on this option, you must choose which custom user attributes to display to learners. You can only select custom user attributes that are list or Percipio user types. If a user account has more than one value specified for an attribute, that user sees all values available to them as separate options in their leaderboard.
The values that display to learners match the values you entered for that attribute.
If you turn off this option, learners do not see options to view leaderboards by an attribute.
You can turn this option on or off at any time. If you had it on and added attributes, then turned it off, your selected attributes are retained if you were to turn it on again.
-
 Show leaderboards by audience
Show leaderboards by audience
This setting is off by default.
We recommend that you turn on this option. When this option is on, learners can choose to view a leaderboard based on audiences where they are members. Using audiences is a great way to offer up a learning challenge.
Example: You have an audience called New manager for a group of new managers at your company. User A is a member of that audience. User B is not.If you turn on leaderboards by audience and select the New manager audience, User A sees New manager as a leaderboard display option, and User B does not. When User A selects New manager on their leaderboard, they see all other users who are members of that audience and who completed an item or earned a badge.
When you turn on this option, you must choose which audiences to display to learners. If a user is a member of every audience you select, they see a list of all audiences on their leaderboard.
The audience names that display to learners match the name of the audience you entered when you created the audience.
If you turn off this option, learners do not see options to view leaderboards by an audience.
You can turn this option on or off at any time. If you had it on and added audiences, then turned it off, your selected audiences are retained if you were to turn it on again.
 Leaderboards by learning program
Leaderboards by learning program
Leaderboards for learning programs are determined during learning program creation and are visible for each cohort by default. You can change leaderboard visibility on the Manage cohort(s) step when you are configuring the learning program.
How leaderboards display to learners
Learners can access leaderboards from the web and mobile app. They have three settings to select from when viewing their leaderboard:
-
Type: A learner's rank is measured on the type they select. Options include:
- Badges: The rank is based on the number of badges earned. Learners earn badges when they complete a course, track, or journey. For learners to see this option, you must enable badges for your organization.
- Completions: The rank is based on the number of learning items the learner completed. Learners accumulate completions when they meet completion criteria for courses, tracks, journeys, labs, skill benchmarks, books, audiobooks, book summaries, audio summaries, live courses, and other linked and custom content items. Please note the launch of a single Skillsoft course video is not counted as a completion on the leaderboard.
- Group: You choose which leaderboards your learners see by configuring the different user groups available to them:
- Time frame: Learners can choose the current month, the last 3 months, or the last 6 months. If a learner selects the current month, their rank is based on the number of badges earned or learning completed since the beginning of the current month to the current date.
Every time a learner earns a badge or completes a learning item, they get a new ranking based on their number compared to other learners within their selected group. If a learner has the same number of completions or badges as another, the learner who achieved that number first is ranked higher. Please note when a learner launches a single Skillsoft course video, that is not counted as a completion on the leaderboard.
Learners can choose to show their name or display anonymously by adjusting their settings.
How leaderboards for learning programs display to learners
You can set leaderboard visibility when you create a learning program. Learners who are enrolled in a program can select the Check your rank option for a learning program on the Programs page to see how they rank for progress in completing the learning program against others in the program cohort. Learners can choose to show their name or display anonymously by adjusting their settings in My Settings.
Mobile App
Promote the Mobile App
Improve learner engagement by enabling Mobile App promotions on the sign in page, in the footer of pages, and in Percipio-generated emails.
The app allows on-the-go learning with a phone or tablet, plus includes additional features like offline play and voice control. From Settings -> Engagement & Notifications -> Mobile app, select on or off:
- (Default) On: Enables promotion of the Mobile App with links to the Apple App Store and Google Play.
- Off: Disables the Mobile App promotion.
Social Learning
Questions and Answers (Q&A)
Some Skillsoft courses are available with a Q&A tab, which allows learners to ask a question of your organization's Percipio community about the content covered in the course. Any learner can answer questions posed, view questions from other learners, and like ![]() questions and answers. Learners can also follow a course's Q&A and receive email notifications when activity occurs.
questions and answers. Learners can also follow a course's Q&A and receive email notifications when activity occurs.
When the setting under Site Settings > Site Configuration > AI Settings called AI answers in Q&Ais enabled, learners will be able to ask questions and have AI respond to them.
If any question or answer is flagged as inappropriate, site admins and SMEs, if configured on your site, receive a summary notification the day after with all the items that were flagged as inappropriate. Admins can then follow the link in the email notification to go directly to the offending content to review and decide whether to remove it.
You can configure content curators, and content coordinators with permissions to also be able to review Q&A responses flagged as inappropriate. These roles do not get notified.
From Site Settings -> Engagement & Notifications -> Social learning, the settings available are:
Questions and Answers (Q&A)
- (Default) On: Shows the Q&A tab for all courses where Q&A is available.
- Off: Hides the Q&A tab on all courses.
Learner tagging(only available if Q&A is on)
- (Default) On:Learners can tag other learners in the Q&A conversation. Tagged learners get email notifications alerting them that they were tagged.
- Off: Learners can't tag other learners.
Learner following and notifications (recommended) (only available if Q&A is on)
- (Default) On: Shows the option within the Q&A tab that allows learners to follow the Q&A. If learners select to follow a course's Q&A, they receive email notifications when someone adds a question or answer.
- Off: Hides the option to follow a Q&A and prevents Percipio from sending any email notifications to learners.
Learn together
Learn Together enables collaborative learning by allowing learners to choose a piece of content and invite others to complete it with them. This fosters a supportive learning environment where they can have discussions via social channels and celebrate milestones. Learning together in a group can be more enjoyable and supportive while enhancing retention and skill application.
When you offer this option, learners see it from the actions menu within a content item. If they select to learn together, they complete two text fields, one for a title (required) and another for a description (optional). They also specify a start and end date to keep the learning tracking and on course. When a learner initiates a learn together experience with others, the others have the option to join or decline. If they join, they are included in a list of participants and learners see each other's name and progress. If they decline, they are not included in the list of participants and their name is not revealed.
- (Default) On: Shows the option, Learn together, for all learners under the actions menu for all Skillsoft content types and custom content except live courses.
- Off: Hides the option, Learn together, from learners for all Skillsoft and custom content types.