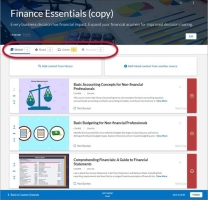Edit a Web Page's Details
You can edit the Percipio-specific details of your uploaded file to aid your learners in the discovery of your content. You can only add published custom content to a custom channel.
-
 Navigate to the hosted custom content.
Navigate to the hosted custom content.
- From the left navigation bar, choose Content > Content Items. The Manage Content Items page displays.
- Locate the content in the list.
- Select the title, or select the Actions menu
 , then select >
, then select >  Edit. The Edit Custom Content page displays.
Edit. The Edit Custom Content page displays.
- On the Edit Custom Content page, the Title may be automatically generated from the content. You can edit this field if necessary. We recommend that you make your custom content titles short and succinct so they fit on your custom digital badges. The shorter the titles and descriptions the easier it is for learners to understand. Percipio does not limit the number of characters on titles or descriptions.
- The Description may be automatically generated from the content. You can edit this field if necessary .
- Choose a background image.
- Images should be in a 16x9 aspect ratio.
- The recommended size for the image is 1920 x 1080px.
- The file size must be 300k or less.
- A .jpg format is preferred, but you can upload .jpg, .png, and .gif files.
- If you do not have a custom image, you can select one from the Skillsoft-supplied image gallery or use the default Percipio image.
- Select the content language.
- Specify content completion criteria:
- For single files, web pages, and external links select one of the following completion options:
- The learner opens it: Once the learner launches the link, Percipio marks it as complete and places the status to Completed on the learner's Activity page.
- The learner marks it as complete: Once the learner launches the link, they can mark the content as complete using the Mark as completed option from the content card while viewing the card from a channel or journey or from the Learning Activity page. If the learner views the content from search results, they do not see the Mark as complete option and must choose to mark the item complete from their Learning Activity page.
- If the Learning time entry setting is selected for your site, learners can also add the amount of time they spend learning for this item. The time they enter is tracked in their learning activity and counts towards their learning goals. Learners can enter their time from the Actions menu on a content card or from the Learning Activity page.
- In some cases, like YouTube, tracking and completions options are included with the link.
- For SCORM and AICC packages, Percipio uses the completion criteria specified in the course package.
- For YouTube links, .mp3, and .mp4 files Percipio assumes completion after the user watches at least 50% of the video or listens to at least 50% of the audio file.
- For single files, web pages, and external links select one of the following completion options:
- If you uploaded a SCORM or AICC package, optionally edit the package's content player behavior.
-
If you uploaded a SCORM or AICC package and turned on the setting that allows learners to earn a custom Digital Badge and you published a badge design, optionally you can select Allow learners to earn a Digital Badge for this course. The custom digital badge that learners earn for completing the custom SCORM or AICC course is the design published at the time the badge was associated to the course. If the badge design changes after you add it to the custom course, you must edit the custom course details to add the new badge.
-
If you uploaded an .mp4 or .mov file, optionally you can upload a closed captions .vtt file.
- Select Next: Add content discovery details to continue making edits, or select Save unpublished changes to return at a later date.
- Select your modality.
- Watch: usually a video or course
- Read: usually an e-book, article, or blog post
- Listen: usually an audio book
- Practice: usually resources that can be edited for a user's purpose, such as Microsoft Word or Excel documents
-
Select a Content type. Content type is a universally recognized classification that defines how the content will be consumed by the learner. Skillsoft uses the types: videos, courses, labs, live events, books, audio books, etc. We suggest you use these as a starting point, but also define some of your own such as web articles, presentations, and quarterly meetings.
There is a default selection but you can select a different type from the drop-down or enter a new value. We suggest you use the type ahead feature to avoid replicating an existing entry. You do not want to have two or three entries for the same item; one with title-case, one with all lowercase, a one-word entry, a two-word entry, or a hyphenated word would all be considered different types.
A couple of notes about Content type:
When adding an external link, we recommend that you do not specify the Content type as link because it does not give the user any idea what kind of content it is. Is it a link to a video, document, or some interactive website?
When adding a SCORM/AICC course we recommend that you keep the Content type as course so learners can receive completion certificates, if enabled on your site. If you change the Content type to something other than course for a SCORM/AICC course, learners can't receive a completion certificate.
-
Select a content source from the list or enter a new value. We suggest you use the type ahead feature to avoid replicating an existing entry.
Content Source is who owns the intellectual property; it is not the platform where the item resides, such as YouTube or SharePoint. Skillsoft uses source to distinguish brands and partner content like Wintellect and GoFluent.
- Enter a recommended duration.
- To ensure the best experience, select the device(s) for which your content is optimized. When learners attempt to access this content on a device not selected here (an “unsupported device”), a message directs them to access the content on the selected (“supported”) device(s).
- Optionally, select or enter a new expertise level, technology title, technology version, and additional search terms.
- Optionally, enter an external ID. This is a unique identifier you can use to search for your custom content in Percipio Admin. The external ID does not display to learners in any search results or content cards.
- Select one of the following actions:
- Cancel: Discard all changes.
- Save as Draft: Save your changes for modification or publication later.
Next: Review content details: Progress to the final stage to review your settings and publish.
- Review the details of your custom content. Select to edit any details if necessary, then choose one of the following actions:Note: When you include a digital badge the badge title matches the content item title by default. You can edit the title on the digital badge. If you edit the badge title, it no longer automatically updates with changes to the content title unless you choose to reset the badge title to the default course title.
- Cancel: Discard all changes.
- Save as Draft: Save your changes for modification or publication later.
Next: Publish Content: Publish the content to a Percipio server so that you can add it to a channel or journey.
-
Select to Publish your content or Save as draft for editing at a later date.
Note: Publishing your content places it on the Percipio server. It is not yet available to your learners; to make it available to them, it must be added to a custom channel or journey.
Choose the learning style that best fits your content to determine how it is categorized within Percipio.
This displays on the content card. The duration is the average amount of time your learner can expect to engage with the content. To estimate books and content, use the average of 300 words per minute. If adding a video or audio file, Percipio tries to pull the actual duration for you from the file. Confirm the actual duration.
If the duration entered is longer than the actual file's duration, learners may have trouble completing it. For example, if a video duration is only 12 minutes and the duration entered is 36 minutes, Percipio will never consider the item complete even if the learner watches all 12 minutes because Percipio thinks the duration should be 36 minutes. And even with a completion rule of 50%, in this case 18 minutes, Percipio will still not see the item complete after 12 minutes of viewing.
-
 Add published custom content item to a custom channel or journey.
Add published custom content item to a custom channel or journey.
To add the item to a journey, see Editing a Journey. To add to a custom channel follow these steps:
- On the Content > Channels page, select the name of the channel to which you want to add the custom content. The Edit Channel page displays.
- Select Add content from library.
- Enter item's title.
- Select
 .
.
Note: If you recently published your item to Percipio's server, it may take several minutes to display in your search results.- Locate the item and click
 to add it to the channel.
to add it to the channel. - Select Done to save the channel.
- Select Publish to publish the channel to Percipio.
The number of assets in each modality updates in yellow. To see the newly-added item, click the appropriate modality tab.
Learners can now find your custom content in the library or by searching.
You can only add published custom content to a custom channel.