The OLSA Asset Metadata page available from the Select Courses menu option, provides options for controlling the default download behavior of courses and course topics to which you are entitled. For newly installed or updated sites, the default behavior is controlled by your Skillport Administrator and may be different for each site. However, you can override these settings on this page. You can modify and save the available options, then return to the Download Asset Metadata page to immediately download the metadata with the new default settings.
On the OLSA Asset Metadata page you can:
To Access the OLSA Asset Metadata page
Log in to your OLSA Admin.
The OLSA Asset Metadata page opens in a new window.
Default Behavior
Options in the Default Behavior section effect all courses and course topics to which you are entitled. When applied, these settings will override the default settings applied by your administrator. The new default settings will persist until you modify them again.
The following options are available in the Default Behavior section:
Note: If you uncheck both the Include Course in OLSA Asset Feed and the Include Course Topics in OLSA Asset Feed options, AND you check both On Save, apply to all currently entitled courses options, and then click Save, you will remove ALL courses and course topics from future asset feeds. A Warning message will display and ask you to confirm this action.
Course Specific Behavior
The Course Specific Behavior section lists all courses and course topics already installed on your site, indicates whether or not each course and its topics are included in metadata downloads, and provides an option for changing the behavior of each course and its topics. The Course Specific Behavior section includes the following columns:
To change the metadata download behavior of a course or its topics, select the check box in the Include Course or Include Topics column for the desired course. If the new setting differs from the default setting applied in the Default Behavior section, a check mark will display in the Non Default column.
Note: It is possible to download a course's topics without downloading the course.
When learners launch a referral object that includes only a course topic, they cannot access the full course or any other course topics from within the Player.
Filter and Sort by Columns
Each column header in the Course Specific Behavior section provides options for filtering or sorting the list. This can help you locate specific courses in order to determine, or modify, the metadata download settings applied to the course and/or its topics.
Sort by Column
All columns provide the option to sort the list in Ascending or Descending order.
To sort the list, hover over a column header, click the drop down that displays and click the desired sort option.
Filter by Column
All columns except the Install Date column provide filters to help refine the courses that display in the list.
To filter by column
When you select a filter, a check mark appears next to the specific filter, and next to Filters in the drop down menu.
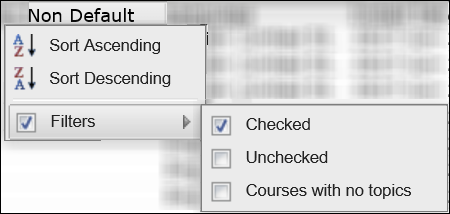
The available filter options vary depending on the column:
When you apply the filters, the list refreshes automatically and only includes courses that meet the filter criteria.
To remove an applied filter
Note: The check mark next to the specific filter is not removed until you reload the page. However, the filter is no longer applied and the full list of courses appears.