Add or Update Multiple Users (Batch Add)
Using the Batch Add/Update page, you can use a single process to:
- upload multiple users at once
- upload changes to existing users at once
- upload multiple new users and update multiple existing users at the same time
Download the User template on the Batch Add/Update page to add multiple new users, or make changes to existing ones. To create a single user, see Create a User Manually.
Note: You can also add or update multiple groups and grant multiple waivers to assets within a Learning Program.
To add or update multiple users at once
- Properly complete the User template.
Note: In the User template, ensure the second line containing the helpful hints is removed from the CSV file.
- Click Users & Groups > Batch Add/Update on the navigation bar.
By default, the Users tab displays on the Batch Add/Update page:
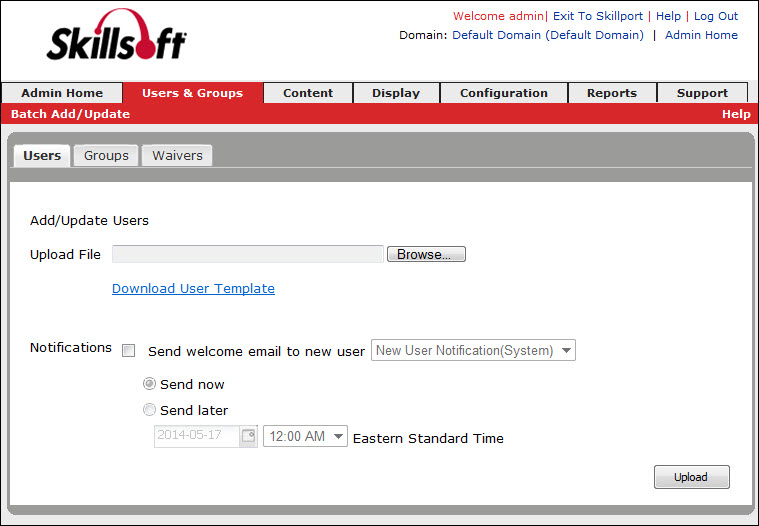
Note: If Approval Managers are enabled on your site, the Send approval manager email to updated user option displays.
- Click Browse.
- Locate the User template .csv file and select it.
Note to Safari users: When using Safari to download the template, it downloads in TXT format, not CSV format. You must use the CSV file format for the upload.
- If enabled on your site, select your notification preferences:
- Select the Send Welcome email to new user option to send an automatically-generated email to all users with a valid email.
- Select the Send approval manager email to updated user option to send an automatically-generated email about the changes to the users' approval managers to all users with a valid email.
- If you have selected to send emails, specify when to send them:
- If you want to send the email immediately after the upload, click Send now.
- If you want to send the email at a specific date and time, click Send later, and then specify the date and time.
If you select to send the notification email at a specific date and time, you cannot change the date or time, or delete emails from the queue.
- Click Upload.
The upload and verification process begins. If you have a valid email address associated with your Skillport credentials, an email is sent to you that contains the URL of a status report, and the date and time that the batch was submitted.
Note: Once processed, view the Batch Uploads report (Users & Groups > Batch Uploads Report on the navigation bar) to see the upload records.