Add or Update Multiple Groups (Batch Add)
You can create a batch of new groups or upload a batch of changes to existing groups. This is useful when creating an initial organizational group hierarchy for the users in your organization. A group hierarchy is needed in order to register learners into specific groups or subgroups. Once a group structure is in place, you and other administrators can better manage reporting and curriculum assignments.
If you need to create just a few groups, see Create a Group Manually.
Note: You can also add or update multiple users and grant multiple waivers to assets within a Learning Program.
To add or update multiple groups at once
- Properly complete the Group CSV template.
Note: In the User template, ensure the second line containing the helpful hints is removed from the CSV file.
- Click Users & Groups > Batch Add/Update on the navigation bar.
By default, the Users tab displays on the Batch Add/Update page.
- Click the Groups tab.
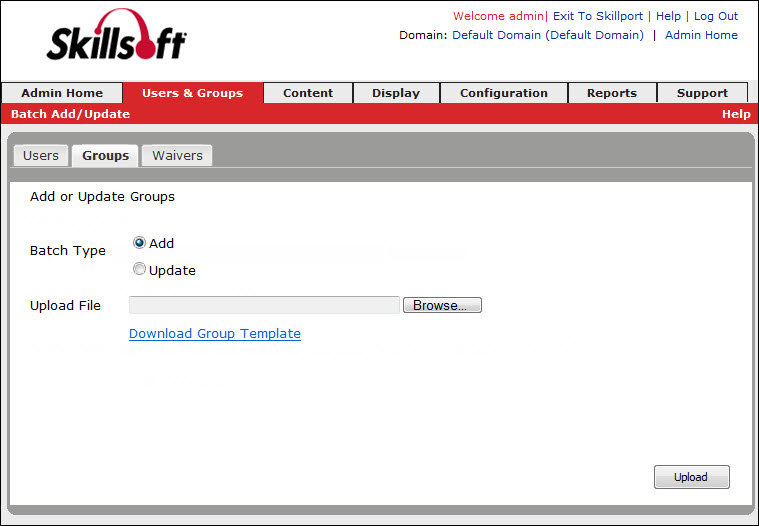
- Select the type of Batch Add you want to perform.
- Add: The .csv file contains new groups.
Note: Groups are added in a hierarchical and sequential manner. Be sure to place the highest level group first, followed by subgroups. Your main company group is typically created as part of your Skillsoft site build. See Completing the Group CSV Template.
- Update: The .csv file contains updates to existing groups.
Note: If you are updating changes to existing groups, changes to the Parent Group column in the Group CSV file are ignored because groups cannot be moved to new parent groups using the Batch Add/Upload feature.
- Add: The .csv file contains new groups.
- Click Browse.
- Locate the group template .csv file and select it.
Note to Safari users: When using Safari to download the template, it downloads in TXT format, not CSV format. You must use the CSV file format for the upload.
- Click Upload.
The upload and verification process begins. If you have a valid email address associated with your Skillport credentials, an email is sent to you that contains the URL of a status report, and the date and time that the batch was submitted.
Note: Once processed, view the Batch Uploads report (Users & Groups > Batch Uploads Report on the navigation bar) to see the upload records.