Create a New Session
Use this process to create and enter details of a new Instructor Led Training (ILT) session for a specific course.
Note: ILT Course records contain many attributes that are attributes of a course's sessions (such as cost, facility, classroom, and enrollment rules). These are set at the course level as defaults for convenience, representing the most common values that are set in sessions. When a new ILT session is created, those values from the parent course record are auto-populated into the new session record. All inherited values can be overridden at the session level.
![]() Watch: Create a New ILT Session
Watch: Create a New ILT Session
To create a new session
- View Sessions.
- Click the course for which you wish to create a session.
- Click New Session.
The New Session window displays:
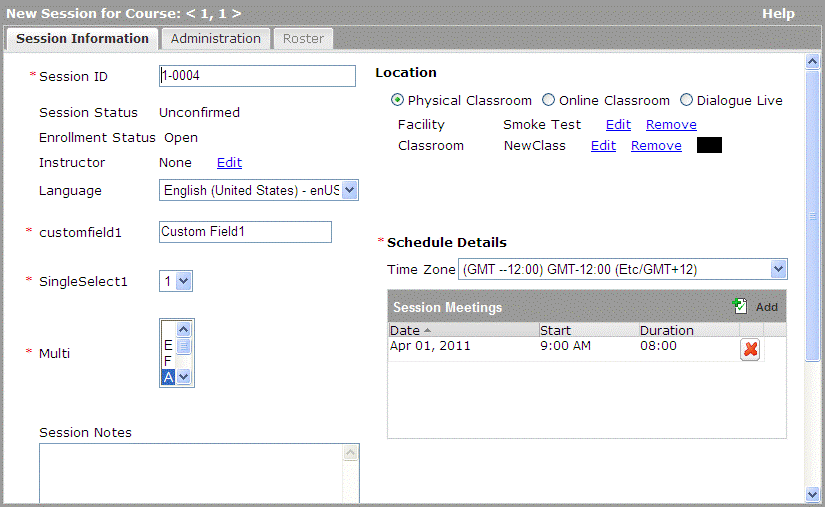
- Enter the following information:
- Session ID: This is auto generated from the course ID and the session sequence. You can modify the session ID.
- Language: Select the session language using the options in the drop-down.
- Location: Select a session location:
Physical Classroom: A physical facility, or a classroom within a selected facility, where the session is held.
Online Classroom: A virtual classroom where learners use a website to attend the session.
Dialogue Live: A virtual classroom where learners access Dialogue Live to attend the session.
- Session Notes: Notes to learners that display wherever the session is viewed.
- Schedule Details: Select a time zone from the drop-down.
Note: Facilities and classrooms are inherited from the course. Different locations can result in different facilities and classrooms. For information on editing a facility or classroom, see Add a Facility for a Course and Add a Classroom to a Course.
- Add Administration Details to a Session.
- Do one of the following:
- Click Save & Add Another to save the session and open another New Session window.
- Click Save & Exit to save the course and return to the Session Manager screen.
- Click Cancel to exit the window without saving your changes.
Note: Once a session is created, and learners are entitled to the parent course, the session displays in the learner's Upcoming Events list on their What's New page in Skillport Learner. The Upcoming Events section displays all entitled sessions up to 12 months from the current date.