Créer un nouveau parcours
Vous pouvez créer des parcours pour des groupes d’utilisateurs entiers et/ou des utilisateurs individuels.
Informations importantes concernant les groupes d’utilisateurs et les parcours
Les groupes d’utilisateurs sont composés d’utilisateurs qui ont un ensemble d’attributs utilisateur défini. Lorsque vous attribuez des valeurs d’attributs utilisateur à un utilisateur, celui-ci est automatiquement ajouté à un ou plusieurs groupes d’utilisateurs si les valeurs correspondent à la définition du groupe.
Exemple :
1. Votre entreprise a un groupe d’utilisateurs appelé Nouvelles embauches qui contient un attribut utilisateur appelé nouvelle_embauche. Cet attribut utilisateur a deux valeurs : vrai et faux.
2. Le groupe d’utilisateurs Nouvelles embauches inclut les utilisateurs dont l’attribut utilisateur nouvelle_embauche est réglé sur vrai.
3. Vous souhaitez créer un parcours spécifiquement pour le groupe d’utilisateurs Nouvelles embauches (nouvelle_embauche = vrai).
4. Lorsqu’un nouvel utilisateur est ajouté à votre site et que son attribut utilisateur nouvelle_embauche est réglé sur vrai, l’utilisateur devient automatiquement membre du groupe d’utilisateurs Nouvelles embauches et reçoit le parcours créé pour ce groupe d’utilisateurs avec la date d’échéance relative réglée dans le parcours.
1. Votre entreprise a un groupe d’utilisateurs appelé Nouvelles embauches qui contient un attribut utilisateur appelé nouvelle_embauche. Cet attribut utilisateur a deux valeurs : vrai et faux.
2. Le groupe d’utilisateurs Nouvelles embauches inclut les utilisateurs dont l’attribut utilisateur nouvelle_embauche est réglé sur vrai.
3. Vous souhaitez créer un parcours spécifiquement pour le groupe d’utilisateurs Nouvelles embauches (nouvelle_embauche = vrai).
4. Lorsqu’un nouvel utilisateur est ajouté à votre site et que son attribut utilisateur nouvelle_embauche est réglé sur vrai, l’utilisateur devient automatiquement membre du groupe d’utilisateurs Nouvelles embauches et reçoit le parcours créé pour ce groupe d’utilisateurs avec la date d’échéance relative réglée dans le parcours.
Créer un nouveau parcours
- Dans le menu Administration, cliquez sur Parcours.
- Sur la page Liste des parcours, cliquez sur Nouveau parcours. La page Nouveau parcours s’affiche.
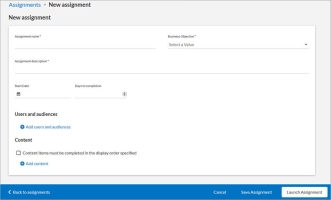
- Saisissez le nom du parcours.
- En utilisant la liste déroulante, associez un objectif commercial au parcours.
Cette association est utilisée pour établir des mesures d’alignement pour votre entreprise. Ces mesures sont disponibles depuis le tableau de bord Parcours. Objectifs commerciaux disponibles
Objectifs commerciaux disponibles- Contrôle des coûts : les efforts formels et informels fournis par les responsables pour surveiller, évaluer et réduire les dépenses.
- Satisfaction des clients : efforts axés sur l’augmentation du nombre de clients dont l’expérience rapportée avec une entreprise, ses produits ou ses services dépasse les objectifs de satisfaction spécifiés.
- Engagement des employés : qualité et quantité d’efforts facultatifs que les employés sont prêts à consacrer à l’entreprise et à ses objectifs.
- Augmentation des revenus : efforts conçus pour augmenter les revenus qu’une entreprise tire de ses produits et services fournis aux clients.
- Innovation : la création et la saisie de nouvelle valeur sur le marché, incluant les nouveaux produits et services
- Efficacité opérationnelle : pratiques qui permettent à l’entreprise de mieux utiliser ses ressources opérationnelles et de mieux implémenter ses processus et procédures
- Qualité : amélioration de la qualité des produits et des services produits et fournis par l’entreprise
- Productivité des employés : quantité de travail et impact du travail fourni par un employé ou groupe d’employés sur une période spécifique.
- Saisissez une Description du parcours.
- Saisissez une Date de début.
- Saisissez le Nombre de jours pour terminer.
-
 Ajoutez des utilisateurs et des groupes d’utilisateurs au parcours.
Ajoutez des utilisateurs et des groupes d’utilisateurs au parcours.
- Cliquez sur Ajouter utilisateurs et groupes d’utilisateurs.
- Dans le champ de recherche, saisissez le nom d’un groupe d’utilisateurs ou d’un utilisateur individuel.
- Cliquez sur
 .
. - Recherchez le groupe d’utilisateurs ou l’utilisateur auquel vous souhaitez attribuer le contenu, puis cliquez sur
 .
. - Répétez ces étapes jusqu’à ce que tous les utilisateurs et/ou groupes d’utilisateurs aient été ajoutés.
- Cliquez sur Ajouter à ce parcours. La page Modifier le parcours s’affiche.
-
 Ajoutez du contenu au parcours.
Ajoutez du contenu au parcours.
Pour appliquer un ordre spécifique au contenu, sélectionnez Les éléments de contenu doivent être complétés dans l’ordre d’affichage précisé.
Remarque : lorsque cette option est sélectionnée, les élèves ne peuvent pas accéder au contenu hors de l’ordre spécifié. Ils doivent terminer chaque élément de contenu avant le suivant, en accord avec les critères d’achèvement définis. Voir Gestion d’instances pour obtenir plus d’informations sur la définition des critères d’achèvement des cours. Voir Terminer votre contenu pour connaître les exigences de critère d’achèvement spécifiques pour chaque type d’actif.- Cliquez sur
 .
. - Dans le champ de recherche, saisissez les mots clés ou titres du contenu que vous souhaitez inclure.
- Cliquez sur
 .
. - Vous pouvez également filtrer les résultats à l’aide du menu déroulant Filtres.
- Cliquez sur
 en regard de chaque élément de contenu que vous souhaitez ajouter au parcours.
en regard de chaque élément de contenu que vous souhaitez ajouter au parcours. - Répétez ces étapes jusqu’à ce que tout le contenu ait été ajouté.
- Cliquez sur Terminé. La page Modifier le parcours s’affiche.
- Glissez-déplacez le contenu dans l’ordre dans lequel vous souhaitez qu’il soit présenté à l’élève. Vous pouvez également utiliser les boutons fléchés pour déplacer le contenu vers le haut ou vers le bas dans la liste.
- Si vous avez sélectionné l’option Les éléments de contenu doivent être complétés dans l’ordre d’affichage précisé, les élèves doivent terminer chaque élément dans l’ordre présenté.
- Cliquez sur
- Cliquez sur l’une des options suivantes :
- Enregistrer le parcours : enregistre le parcours, le règle sur l’état Brouillon et vous redirige vers la page Parcours. Vous pouvez modifier le parcours plus tard.
- Commencer le parcours : règle le parcours sur l’un des états suivants :
- Si le jour de début est aujourd’hui, le parcours passe à l’état En cours et le parcours et l’e-mail contenant les détails du parcours sont immédiatement envoyés à tous les élèves assignés. Les modifications du parcours ne sont pas possibles.
- Si le jour de début est dans le futur, le parcours passe à l’état Planifié et la notification par e-mail et le parcours sont envoyés le jour de début planifié (UTC). Les modifications du parcours sont possibles jusqu’à la date de début planifiée.
Remarque : vous ne pouvez pas ajouter d’utilisateurs individuels à un parcours après la date de début (lorsque le parcours a l’état En cours). Si vous ajoutez un utilisateur à un groupe d’utilisateurs qui a un parcours En cours, l’utilisateur recevra le parcours avec une date d’échéance relative. Voir la remarque dans l’étape suivante.
Remarque : le Nombre de jours pour terminer est calculé pour chaque utilisateur en fonction de sa date d’ajout au groupe d’utilisateurs assigné. Exemple : si vous créez un parcours le 1er octobre et définissez le Nombre de jours pour terminer le parcours sur 15, la date d’échéance est le 15 octobre pour les utilisateurs et les groupes d’utilisateurs. Pour un nouvel utilisateur ajouté au groupe d’utilisateurs le 5 octobre (si le parcours a l’état En cours) la date d’échéance est le 20 octobre.
Remarque : avant la date de début d'un parcours, si un utilisateur faisant partie du public pour ce parcours est supprimé du public, le parcours n'est pas affiché dans la page de parcours de cet utilisateur. Cependant, si le parcours est dans l'état En cours ou Terminé, puis que l'utilisateur est supprimé du public du parcours, le parcours est toujours affiché dans la page de parcours de cet utilisateur et toutes les données d'historique pour cet utilisateur en lien avec le parcours sont préservées.