This option also allows you to select which components to install and to customize the properties files for the Skillsoft Course Player, Skillsoft Mobile Player, Simulation Player, and SCM using the Properties Tool.
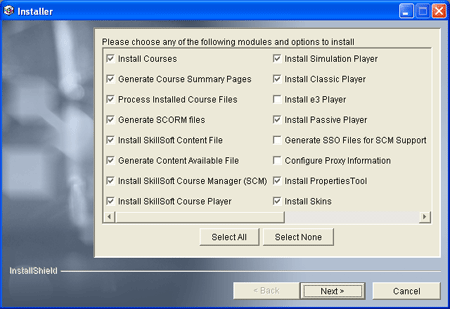
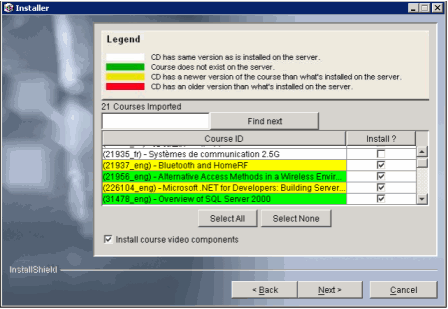
Color |
Status |
Green |
The course on the Installation CD is NOT on the server. (default=selected) |
Yellow |
The course on the Installation CD is NEWER than the version on the server. (default=selected) |
Red |
The course on the Installation CD is OLDER than the version on the server. (default=not selected) |
White |
The course on the Installation CD is the SAME as the version on the server. (default=not selected) |
Note: By default, green and yellow courses will be selected for installation. To install a red or white course, you will need to manually select it.
The courses appear in the Course ID box below. If no courses match your search, a Not Found message displays.
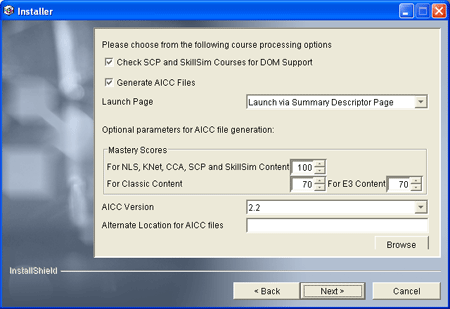
Option |
Description |
||||||||||||
Check SCP and SkillSim Course for DOM Support |
Check for DOM/508 support in the splash/front-end pages of your SCP and SkillSims courses. If these pages do not have DOM support, the Installer adds DOM/508 support (default=selected). |
||||||||||||
Generate AICC Files |
Generate AICC files for all your applicable courses (default=selected). |
||||||||||||
Launch Page |
Select Launch directly into the course to have courses launched without a summary descriptor page or select Launch via Summary Descriptor Page to have applicable courses launched through a summary descriptor page. |
||||||||||||
Mastery Scores |
If you selected the Generate AICC Files option, select the minimum passable Mastery scores for SCP, CCA content, SkillSim content, Classic content, and e3 content. |
||||||||||||
AICC version |
Select an AICC version from the AICC version drop-down list box. The options to choose from are AICC version 2.2 and AICC version 3.5. |
||||||||||||
Alternate Location for AICC files |
The Installer allows you to set an alternate location to install AICC files. The Installer, by default, installs the AICC files to the \aicc folder at the top level of each course folder on the server (the folder is immediately below the course ID folder e.g., COMM0606\aicc\ or CUST0100\aicc) with the exception of e3 and Classic (refer to the table below). If you want AICC files installed in an alternate location, click the Browse button and navigate to the location where you want these files to be installed. If you select an alternate location, the files will be copied to the alternate directory and will remain in the default directory as well.
|
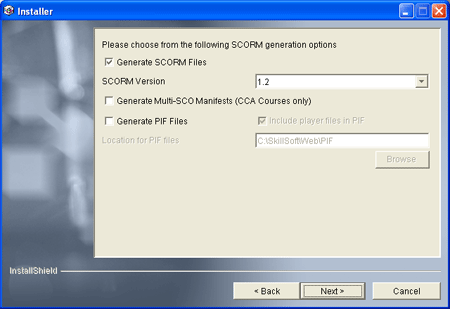
 Complete list of SCORM generation options
Complete list of SCORM generation options
Note: You must set the USE_SCORM_API parameter to TRUE in the PagePlayer.properties file to enable SCORM communications.
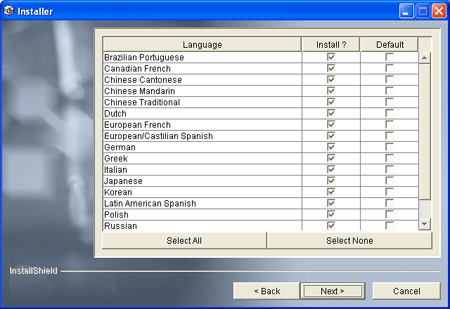
Note: The selected default language determines the language of the course list index.html page, the SCM download pages, and the default language in the SCM download language selection list. The language of the course determines the language of the course summary pages and Skillsoft Course Player interface. The language selected by the user when the SCM is downloaded determines the language of the SCM interface.
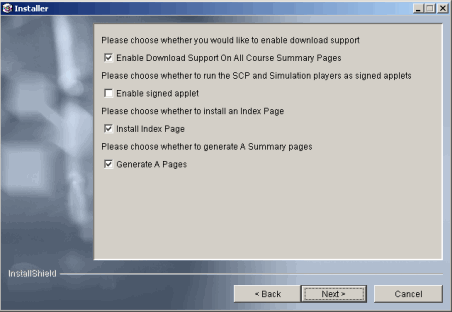
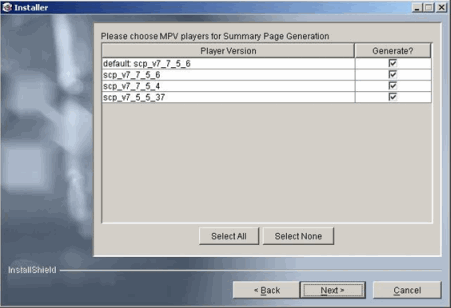
Note: In an alternative player installation process, the above panel will not be displayed, but instead summary pages will only be generated for the alternate player that is being installed. Summary pages will not be generated for the default or any other existing alternate players.
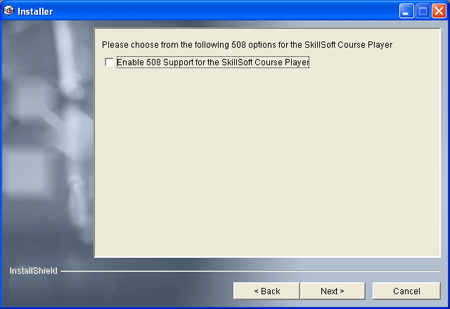
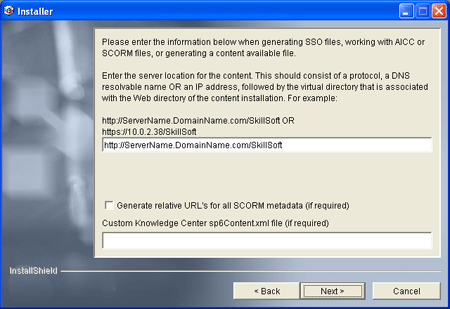
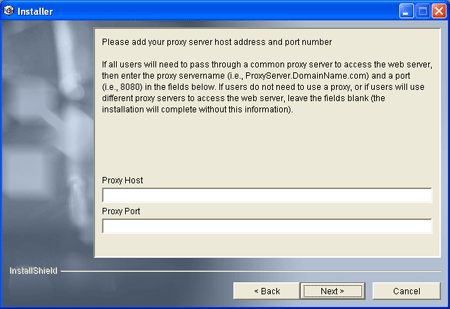
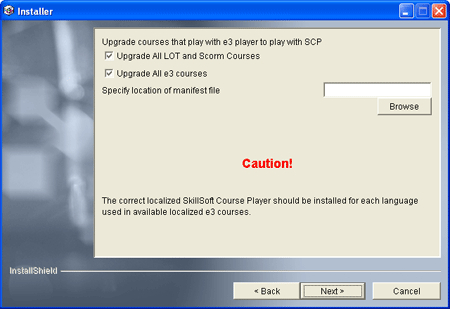
Option |
Description |
Upgrade All LOT and SCORM Courses |
Upgrade all LOT and SCORM courses to play with the SkillSoft Course Player. |
Upgrade All e3 Courses |
Upgrade all e3 courses to play with the Skillsoft Course Player. |
Specify location of manifest file |
Enter the location of your manifest file in the field or browse to the location of the manifest file by clicking the Browse button. The manifest file contains a list of course ids of the courses that you want to upgrade. The manifest file contains a list of course ids of the course that you want to upgrade. The manifest file can specify if a course is LOT or e3 and can also specify the path to the spcsf. Note: Leave this field blank if you have not created a manifest file to use in upgrading courses. |
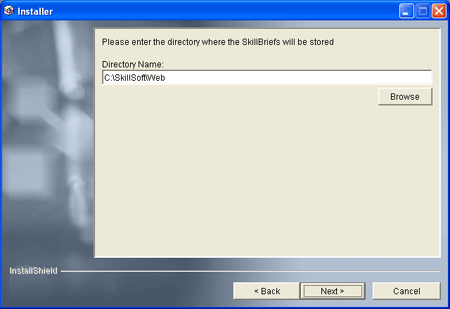
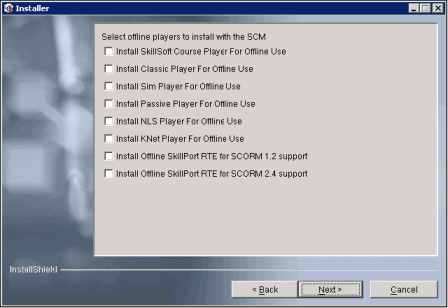
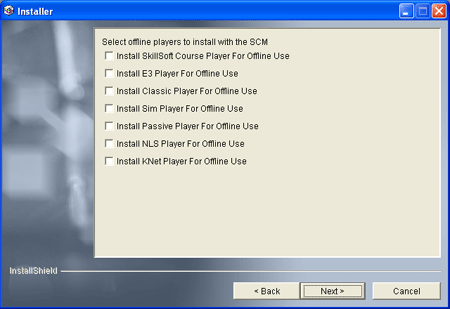
A verification page displays listing all of the selected options for the custom installation.
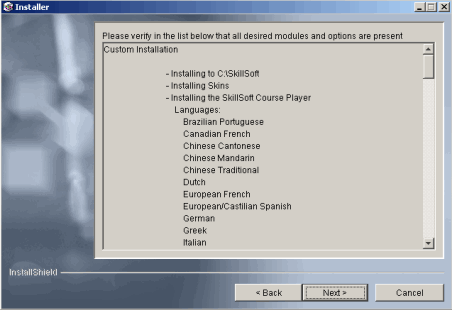
Note: If prompted, click the Yes button or the Yes to All button to overwrite any existing files.