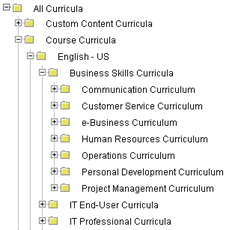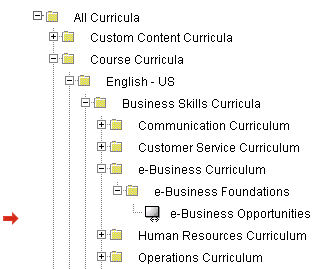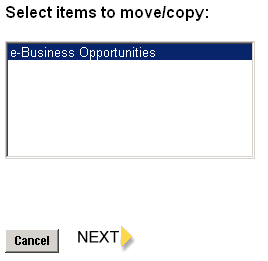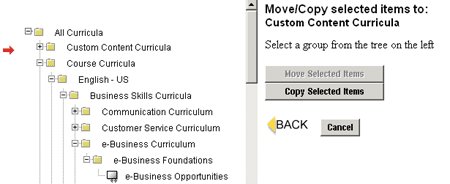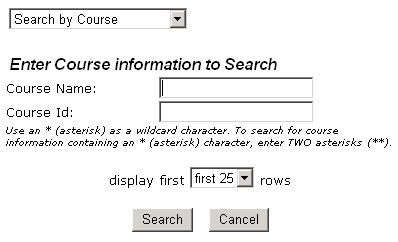Curricula Builder Tab
Use Curricula Builder to manage installed content. You can create, edit, and delete curricula groups to control how the content is organized and displayed in the SkillPort Catalog. You can also specify what content is available to the individual users and user groups that are defined in the User Manager tab.
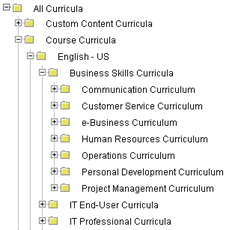
|
- An individual curriculum consists of learning events organized to match or satisfy a specific course of study.
- Curricula groups can contain any number of subgroups or learning events.
- Curricula are displayed in an expandable tree hierarchy, organized into curricula groups.
- Use the Curricula Assigner to assign content to users or user groups.
|
Browse for content by navigating through the curricula tree or via the content search utility. You can then copy and move content into groups as needed.
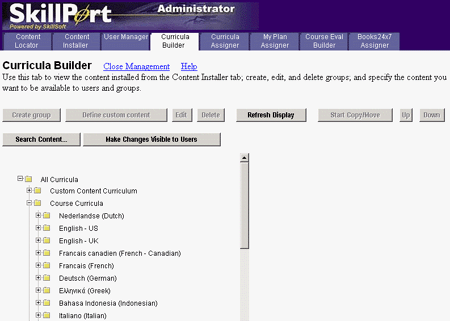
 How to... How to...
 Create a new curricula group Create a new curricula group
- Select the All Curricula group or a subgroup in the curricula tree. The new group will be subordinate to this group.
Note: Depending on your Admin privileges, the All Curricula content group might not be visible. You will want to select the Custom Curricula group instead. If this group is not visible, your SkillSoft Representative can advise you on the best placement for your content groups.
- Click Create group.
- Type the name of the new group in the field and click Submit.
- Click the Make Changes Visible to Users. The new group will now appear to users in the Course Catalog.
Note: Single quotes (or apostrophes) are allowed in group titles.
 Copy or move a group or learning event Copy or move a group or learning event
- Select the group or learning event in the curricula tree. A red arrow appears to the left of the selected item.
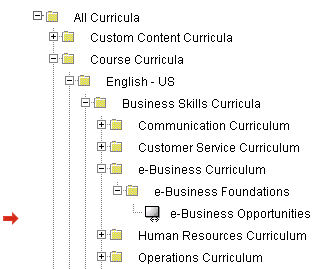
Note: You cannot move curricula from the All Curricula root.
- Click Start Copy/Move.
- Select the items you want to copy or move in the Select Items to Move box and then click Next.
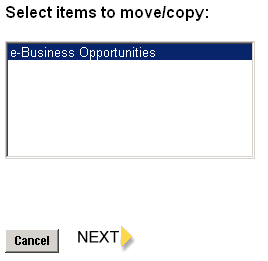 - Select the destination group in the curricula tree.
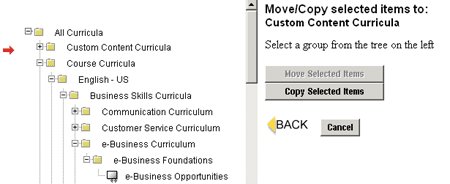
- Click Move Selected Items or Copy Selected Items. The group and user hierarchy on the left refreshes and the selected item(s) appears in the destination group.
Note: You cannot move courses from the main Course Curricula group (you can copy them).
- Click Make Changes Visible to Users. The modified structure will now appear to users in the Course Catalog.
 Search for Content Search for Content
- In the Curricula Builder tab, select Search Content.
- Choose either Search by Course or Search by Curricula Group.
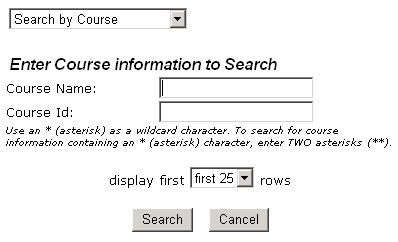
- If searching by course, enter the Course Name or the Course ID. If searching by curricula group, enter the Group Name.
- Searching with wildcards: Use an asterisk (*) to represent one or more characters in a search if you are not sure of the of a course name, course ID, or group name. For example, to search for a course that contains the word "Network", you could type *network*. This will return all courses that have the Network in the course title.
- Choose to display the first 25 or first 50 rows of search results.
- Click Search.
Search results will appear as an expanded curricula tree displaying all the learning events that matched your search criteria.
 Move items up or down in the curricula tree Move items up or down in the curricula tree
To move items up and down the curricula tree:
 Define custom content Define custom content
Custom content is external items (such as an Internet web site) that you want to appear in the course catalog. Custom content can be generic content or External Learning objects.
External Learning objects are any set of references that serve as learning activities and resources. It may include:
- Membership in professional associations
- Subscriptions to (or articles in) journals/magazines
- On-the-job or off-the-job experiences
- Web sites
- Internet news groups
- In-house policy/procedure manuals
Note: Generic custom content is not available via Search-and-Learn. However, External Learning objects are available via Search-and-Learn.
To define custom content:
- From the Curricula Builder page, select a group in the curricula tree where you want the custom content object to appear.
- Click the Define Custom Content button.
- Enter the title of the custom content object and a valid URL.
- If it is an External Learning Object, enter the unique identifier, and if necessary, a description and objectives.
Note: The unique identifier is automatically assigned a prefix of "elo_".
- Click the Submit button.
- Click the Make Changes Visible to Users button.
Note: You cannot place custom content directly under the top level, All Curricula. You must add it to an existing subgroup or add a new group.
|
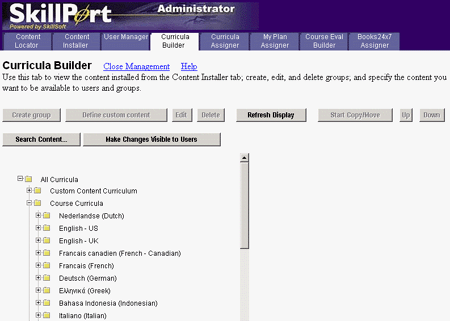
 How to...
How to... Copy or move a group or learning event
Copy or move a group or learning event