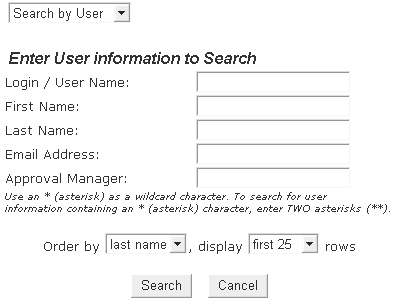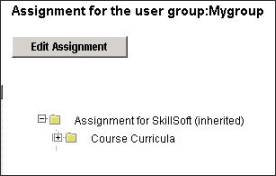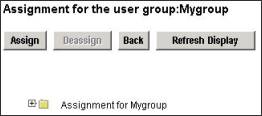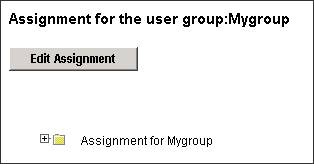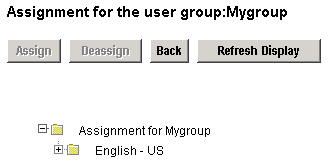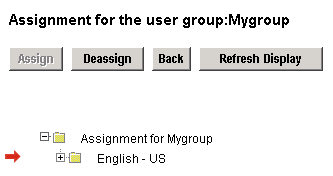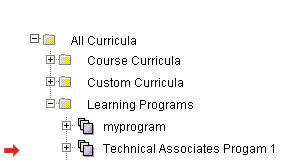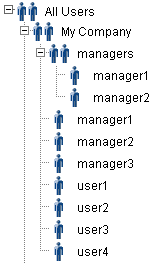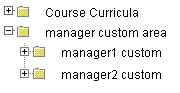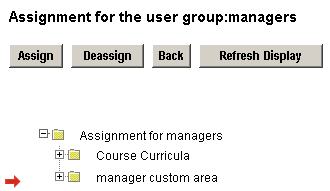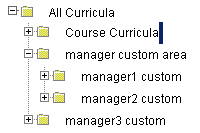Curricula Assigner Tab
Use this tab to assign and deassign content to users  , groups , groups  , and advanced groups , and advanced groups  so that it appears in their catalog. Assigned content appears to users in the Catalog view and is available via Search-and-Learn. Any content marked as ACTIVE in the Content Locator tab is available in the Curricula Assigner. Use the More Users or the More Groups link to page through long lists. The User Interface will display up to 24 users or groups at one time. so that it appears in their catalog. Assigned content appears to users in the Catalog view and is available via Search-and-Learn. Any content marked as ACTIVE in the Content Locator tab is available in the Curricula Assigner. Use the More Users or the More Groups link to page through long lists. The User Interface will display up to 24 users or groups at one time.
To view a user or group assigned Course Curricula or Catalog content assignment, click the Curricula Assigner tab and select the name in the list on the left side of the screen. The user or group name appears to the right and the assigned content appears below. If the user or group has not been assigned any content, then the inherited content appears and the word (Inherited) appears next to the user or group name. See Inherited and Direct Assignments for additional information.
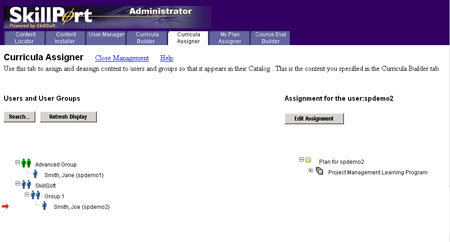
Creating Custom Curricula
Managers and Administrators can create custom curricula for members of their groups. In order to create a custom curricula, a super-administrator must set up a location for them to construct their curricula. This curricula location must be subordinate to the All Curricula folder.
The Super Administrator can set up individual custom curricula areas for each manager, create a single custom area and provide manager access via a group assignment.
 How to... How to...
 Search for users or groups Search for users or groups
- Click Search.
- Select either Search by User or Search by Group.
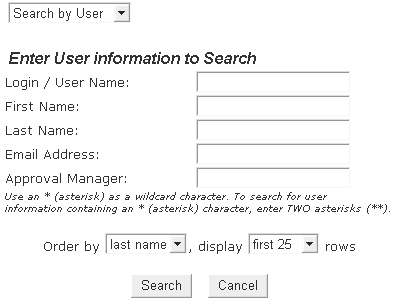 - If searching by user, enter the login name, first name, last name, email address or Approval Manager. If searching by group, enter the group name or org code.
- Searching with wildcards: Use an asterisk (*) to represent one or more characters in a search if you are not sure of the course name, course ID, or group name. For example, to search for a course that contains the word "Network", you could type *network*. This will return all courses that have the Network in the course title.
- Select the method for ordering search results:
- If you are searching by user, select login name, first name, last name or email address.
- If searching by group, select group name or org code.
- Choose to display the first 25 or first 50 rows of search results.
- Click Search.
- If results are found, the user or group displayed in the hierarchy. If that user or group exists in a group with other users, the search result shows only the user you specified.
- If no results were found, you are prompted to click Refresh Display to return to the user hierarchy.
 Assign/Deassign a Curricula Assign/Deassign a Curricula
Any content you assign to a user or group is inherited by all sub users and sub groups. This enables you to assign content to a large number of users. You can override a user or group's inherited assignment by explicitly assigning it content.
- From the Curricula Assigner page, select the root group, a user, or a group from the list in the hierarchy. The assignment for the selected user or group appears to the right of the list.
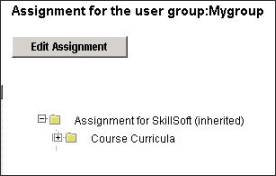
- Click Edit Assignment.
- Select the desired content from the list on the left.
- Click Assign.
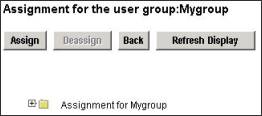
- To return to the Main Curricula Assigner screen from the Edit area, click Back.
Deassign Curricula
You can deassign curricula that has been directly assigned. You can not deassign curricula in inherited assignments.
- From the Curricula Assigner page, select the root group, a user, or a group from the list in the hierarchy. The assignment for the selected user or group appears to the right of the list.
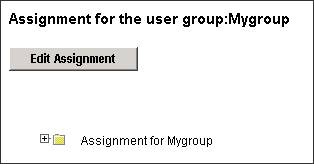
- Click Edit Assignment. To view the assigned content, click the plus sign to expand the Assignment.
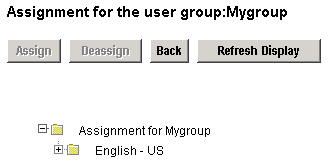
- From the list on the right, select the content you want to deassign. A red arrow points to the selected content.
Note: You can only deassign a content point (e.g. curricula, series, course) that has been directly assigned. For example, if you directly assign a curricula, you can deassign that curricula (and all content in that curricula). Or if you directly assign a series, than you can deassign that series.
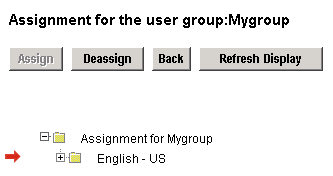
- Click Deassign. To return to the Main Curricula Assigner screen from the Edit area, click Back.
 Assign/Deassign a Learning Program Assign/Deassign a Learning Program
Learning Programs are considered content and therefore are assigned in the Curricula Assigner so that they appear in a learner's Catalog tab. Assigned Learning Programs appear to users in the Catalog view, however, Learning Programs are not available via Search- and-Learn.
- From the Curricula Assigner page, select the root group, a user, or a group from the list in the hierarchy. The assignment for the selected user or group appears to the right of the list.
- Click Edit Assignment
- Select a Learning Program from the content list.
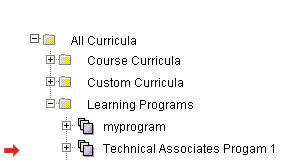
- Click Assign.
Note: Assigning a Learning Program follows the same rules as assigning any other curricula. Therefore, if an administrator makes a direct assignment of a Learning Program to a learner or group with an inherited assignment, the Learning Program will override that inherited assignment, including any curricula.
Deassign Learning Programs
You can deassign Learning Programs that have been directly assigned. You cannot deassign Learning Programs in inherited assignments.
- From the Curricula Assigner page, select the root group, a user, or a group from the list in the hierarchy The assignment for the selected user or group appears to the right of the list.
- Click Edit Assignment. To view the assigned Learning Programs, click the plus sign to expand the Assignment.
- From the list on the right, select the Learning Program you want to deassign. A red arrow points to the selected Learning Program.
- Click Deassign. To return to the Main Curricula Assigner screen from the Edit area, click Back.
 Create custom curricula with a group assignment Create custom curricula with a group assignment
- Create a new group in the User Manager.
Example: Create a new group called managers. - Copy the managers into the new group. In this case, the managers have multiple group assignments.
Example: Copy manager1 and manager2 into the managers group.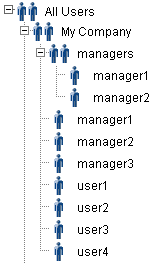
- Create a custom curricula area for the managers in the Curricula Builder. If you have multiple managers creating curricula, create a sub-folder for each of them.
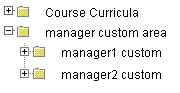
Example: Create a curricula called manager custom area. Because there are two managers creating custom curricula, create a sub-folder for each of them (manager1 custom and manager2 custom).
- Go to the Curricular Assigner and assign the custom curricula you just created to the group created in step 1.
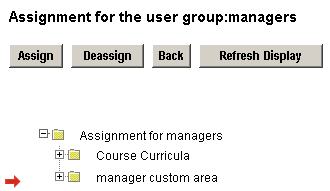
Example: Assign the manager custom area curricula to the managers group.When the members of the new group log in, they can use the defined folders to create custom curricula.
Note: Using this method, all managers assigned to the new group can view the curricula created by other managers.
 Create a custom curricula area with individual manager assignments Create a custom curricula area with individual manager assignments
If privacy is a concern, you can create a custom curricula area for each individual manager. Instead of creating a group, create a custom curricula area for each manager under the All Curricula folder and then assign it to the individual manager. Other managers not assigned this curricula will not have access to them in the curricula assigner tree.
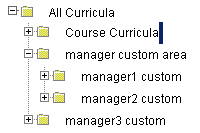
|
Example: Create manager3 custom under All Curricula. Assign the curricula to manager3.
- manager3 has a private curricula area, independent of manager1 and manager2
- manager3 can not see the contents of the manager custom area curricula
- manager1 and manager2 can see each others custom curricula, but not the manager3 custom curricula
|
|
 , groups
, groups  , and advanced groups
, and advanced groups  so that it appears in their catalog. Assigned content appears to users in the Catalog view and is available via Search-and-Learn. Any content marked as ACTIVE in the Content Locator tab is available in the Curricula Assigner. Use the More Users or the More Groups link to page through long lists. The User Interface will display up to 24 users or groups at one time.
so that it appears in their catalog. Assigned content appears to users in the Catalog view and is available via Search-and-Learn. Any content marked as ACTIVE in the Content Locator tab is available in the Curricula Assigner. Use the More Users or the More Groups link to page through long lists. The User Interface will display up to 24 users or groups at one time.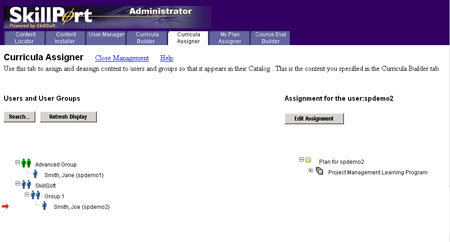
 How to...
How to... Assign/Deassign a Learning Program
Assign/Deassign a Learning Program Create custom curricula with a group assignment
Create custom curricula with a group assignment Create a custom curricula area with individual manager assignments
Create a custom curricula area with individual manager assignments