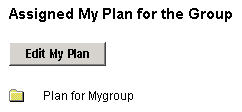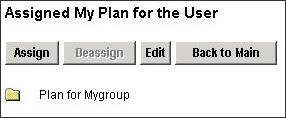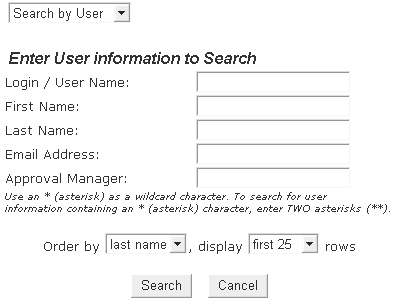My Plan Assigner Tab
Use the My Plan Assigner tab to assign content to  users,
users,  groups, and
groups, and  advanced groups so that it appears in their My Plan view. My Plan Assigner uses the content specified in the Curricula Builder tab. Use the More Users or the More Groups link to page through long lists. The UI will display up to 24 users or groups at one time.
advanced groups so that it appears in their My Plan view. My Plan Assigner uses the content specified in the Curricula Builder tab. Use the More Users or the More Groups link to page through long lists. The UI will display up to 24 users or groups at one time.
To view a user or group content assignment, select the name in the list on the left of the screen. The user or group name appears to the right and their directly assigned content appears below. If the user or group has not been assigned any content, then the inherited content appears and (Inherited) appears next to the user or group name. See Inherited and Direct Assignments for additional information.
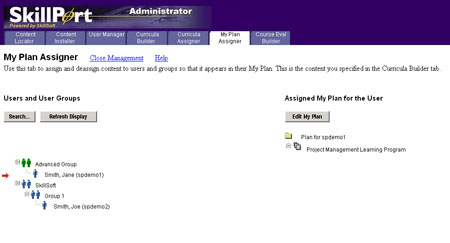
- You can locate users and groups by browsing through the user tree or you can conduct a search.
- To assign content, select a user or group in the hierarchy, click Edit My Plan, select a course from the content list, and then click Assign.
- To deassign content, click the My Plan Assigner tab, select a user or group in the hierarchy, click Edit My Plan, select from the content list, and then click Deassign.
- To return to the main Curricula Assigner screen from the Edit area, click Back to Main.
- Learning Programs are considered content and therefore can be assigned via the My Plan Assigner.
- Users can only remove content that they have personally added to My Plan. Therefore, the Remove from My Plan button appears on summary pages for self- assigned courses but not for administrator-assigned courses.
- When a learner completes a learning event in My Plan, SkillPort automatically removes the learning event from My Plan unless it was assigned with a recurring due date or as part of a folder.
- Any content you assign to a group will be inherited by all users within that group's hierarchy. This enables you to assign content to a large number of users.
- In cases where a user has an inherited My Plan Group assignment for particular course and that same course is also directly assigned to the user, the user will see both the inherited and assigned course in their My Plan.
- If Compliance is enabled on your system, the following additional options appear on the My Plan Assigner form for Administrators and for the learners themselves using the Add to My Plan feature.
- Required - Indicates the learning event is required. Courses marked as required will be used for SARM reporting purposes to differentiate between learning events added to My Plan and learning events that have been added to My Plan that are required. Recurrence - The amount of time designated before a learning event will re-appear in My Plan and can be restarted by the learner.
Note: Learners can only have one directly admin assigned My Plan entry for a specific learning event. Before adding a learning event to a learner's My Plan, be sure that the learning event does not already exist in the learner's My Plan. If a course has already been added to My Plan by a learner or another Administrator, assigning the same learning event again will overwrite that learner's or previous administrator's My Plan assignment. If a learner has already assigned a learning event to my plan and it is overwritten by an admin, the learner will not be able to edit that My Plan assignment.
 How to...
How to...
 Assign My Plan Content
Assign My Plan Content