Run a Report
When you manually run a report you are actually previewing the results. This allows you to determine whether or not the report meets your needs before you save the results. The preview is temporary and you must save the results in order to maintain the data. You can also manually run a report from a schedule in the Schedules tab.
To run a report
- Click Templates from the menu.
- In the Templates window select either the Default or Personal tab.
- Select the desired template.
- Click Preview. The Report displays in the Preview window.
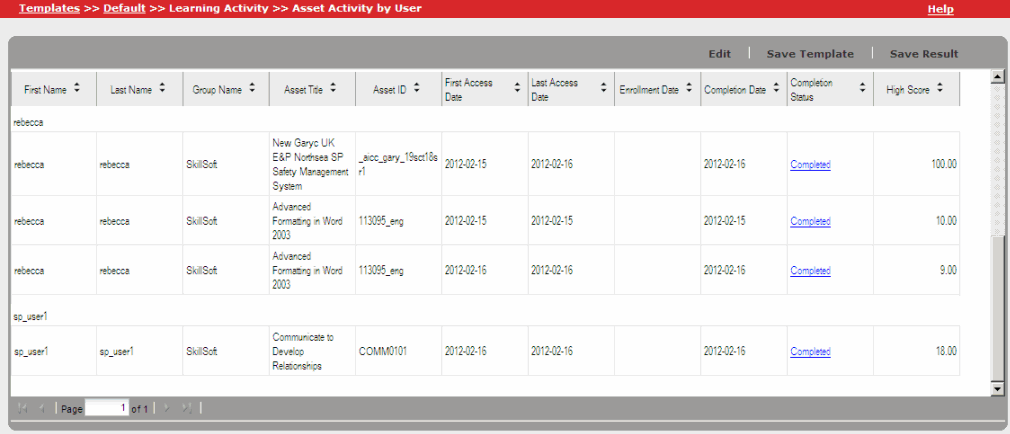
- In the Preview window you can:
- Sort the data by clicking the column headers.
Note: Changes to the sort order are not maintained when saving results.
- Edit the template to modify the dates, filters and display options in order to create a personal template.
- Save Template if this template has been modified.
- Save Result of the report to the Results tab.
- Sort the data by clicking the column headers.
To manually run a scheduled report
- From the menu click Schedules.
- Select the desired schedule.
- Click Run Now. The report will be saved to the Results window at the top of the list.
Notes:
- Reports with a large amount of data may take several minutes to generate a preview.
- If the report contains no data, the column headers will still display, but with empty rows.
- Reports can also be previewed from a Template window.
- Reports run from schedules do not display in the Preview window.
- Some Content Activity and Learning Activity reports contain a 'Completion Status' column. If the Completion Certificate option is enabled in SkillPort, a Completed value in this column will be a hyperlink that allows you to view the certificate in a separate window. You can print the certificate from the File menu of the new window.
Last Updated:
8/27/2012 10:25:13 AM