Dynamic Content Overview
Dynamic Content prompts learners to answer a series of questions. Based on their answers, learners receive a set of one or more content items, such as courses, books, and videos. Learners must complete all items in the set to achieve completion of the dynamic content.
Why are they useful?
When you create and deploy dynamic content, you ensure that each learner gets the exact content they need to take based on the answers they provide. You save time and energy by eliminating the need to manage multiple assignments, learning programs, and audiences. You create dynamic content once and then add it to an assignment or learning program for all audiences. After the learner answers the questions, they get a set of specific content items they need to take. You can review learners’ answers and their completion of each content item within the set. Learners complete dynamic content when they complete all content items shown within the set.
Let's look at a couple of examples of how you might deploy dynamic content at your organization.
Option 1, no dynamic content: You could set up an audience for each segment of your population and assign the appropriate course to each audience. Managers in California is one audience and they get assigned the anti-harassment course for California managers, employees in California is another audience and they get assigned the anti-harassment course for California employees, Managers in Chicago is a third audience and they get assigned the anti-harassment course for Chicago managers, while the employees in Chicago is a fourth audience and they get assigned the anti-harassment course for Chicago employees, and so on. In this option, you could have multiple audiences and multiple assignments to maintain and report on.
Option 2, dynamic content: Create one dynamic content and let the learners answer questions as to whether they are a manager or employee and where they reside. Based on their answers, they see the appropriate anti-harassment courses. You create one anti-harassment assignment containing the dynamic content to one audience with all users and maintain that one assignment.
Option 1, no dynamic content: You could set up an audience for each segment of your population and assign the appropriate content to each audience. Managers in Massachusetts who are in the Sales department is one audience and they get assigned the content specific to them (for example, a custom journey), engineering employees in New York is another audience and they get assigned the content specific to them (another custom journey), and so on. In this option, you have to curate content for each group of people into a journey, and assign each journeys separately to each audience. This could be a lot of audiences, journeys, and assignments to maintain and report on.
Option 2, dynamic content: Create one dynamic content and let the learners answer questions as to whether they are a manager or individual contributor, where they reside, and what department they are in. Based on their answers, they see the appropriate content for them. You create one onboarding assignment containing the dynamic content to one audience with all users and maintain that one assignment.
How is dynamic content structured?
Dynamic content contains questions and answer choices. You decide if an answer choice leads to another question or to a piece of content. If it leads to content, you must associate the content item or items that are relevant to that answer choice. Eventually all answer combinations must lead to a piece of content.
For each answer combination that results in content, you can apply a filter question to narrow the relevant content further. A filter question is typically the first question asked. A good example of a filter question is asking the learner their preferred language in which to take their training, or if you are planning to use equivalent languages, your filter question might be whether or not they are a manager. Equivalent languages allow you to offer a content item in all available languages and the learner picks the language that best meets their needs at the time they launch it. You set equivalency as part of step three when editing the content associations.
Dynamic content page
When you view the Dynamic content page, you see all active dynamic content created. You can change the status filter to include retired content if you want. For each dynamic content, you see the following information about each:
- Title: Shows a hyperlinked title of the dynamic content that when selected brings you to the editing flow.
- Status: Indicates the state of the dynamic content. Options include:
- Draft: This means you started creating the dynamic content and saved your changes before publishing. Dynamic content in this status is not visible to learners.
- Unpublished changes: This means you made and saved changes to a previously published dynamic content but have not yet published the changes. Learners in the targeted audiences can see the currently published version of the dynamic content, but not the dynamic content with the changes.
- Published: This means you made the dynamic content active and learners in the target audience can see and take the dynamic content.
- Retired: This means you removed the dynamic content from view and learners can longer see or access it. Retired dynamic content cannot be edited. When you retire content, learners still see it listed on their Learning Activity page if they previously launched it, but they are unable to open it again. You continue to see the retired content in reports. Retired dynamic content assets are filtered out of the list view by default. You may view retired dynamic content by adding it to the Status filter.
-
Select a Content source from the list or enter a new value. We suggest you use the type ahead feature to avoid replicating an existing entry.
Content Source is who owns the intellectual property; it is not the platform where the item resides, such as YouTube or SharePoint. Skillsoft uses source to distinguish brands and partner content like Wintellect and GoFluent. If you have the permission to manage content types and source values enabled, you can add new values to this field. If that permission is not enabled, you must pick from existing values for this field.
By default, the value specified in Organization name is associated as a content source for your custom content, dynamic content, journeys, and live courses. You do not need to specify the Organization name in this field in order for learners to use the Organization name as a Content source filter on the search results page, but you must specify something as described above.
- Date modified: The date someone last modified the dynamic content.
- Modified by: The name of the person who last modified the dynamic content. The format shown is the first name and the last name as stored in the Percipio user record.
- Created by: The name of the person who created the dynamic content. The format shown is the first name and the last name as stored in the Percipio user record.
- First Published Date: The date the dynamic content was first published in Percipio.
- Last published date: The date the dynamic content was last published in Percipio
- Actions: Allows you to perform actions on each dynamic content depending on the status. You can:
- Edit details
- Copy and edit
- View structure
- Delete
- View learner responses
- Retire
Frequently asked questions
When you use dynamic content you take the burden off your admins for maintaining multiple audiences, journeys, and assignments.
No. You cannot add dynamic content to a channel or journey.
Only if you choose to allow it to show in the library when you create it.
Users with a Percipio role of site admin, content curators, and content coordinators can create and edit dynamic content.
Content coordinators cannot assign the dynamic content to an audience and publish, they can only save as draft.
Yes. After you've created and published your dynamic content, you can select it when you're adding content to a new assignment or to a learning program.
No, not at this time.
Yes. When you create dynamic content, you can associate it with a particular audience so only users in that audience can discover it from search or by browsing. When you target an audience in this way, learners can still choose how to answer each question.
Yes. You can add any dynamic content to a learning program.
Yes, you can add up to 20 questions and 40 answers. There is no limit on the number of content items you can map to an answer combination.
Admins and learners can see dynamic content in reports and activity lists as its own asset and content type. Progress for dynamic content is reported based on all content directed to the learner based on their answers to the questions. For example, if the learner's answers resulted in them receiving 3 content items to complete, and they completed one of the items, but did not yet start the other two, progress for the dynamic content would show 33% complete. Dynamic content is complete when all items associated with the answers are complete.
Reports and activity lists also show each individual content item separately from the dynamic content and whether the individual item is not started, started, or completed.
Yes. You see the option to Manage languages under the Language drop down where you can add additional languages.
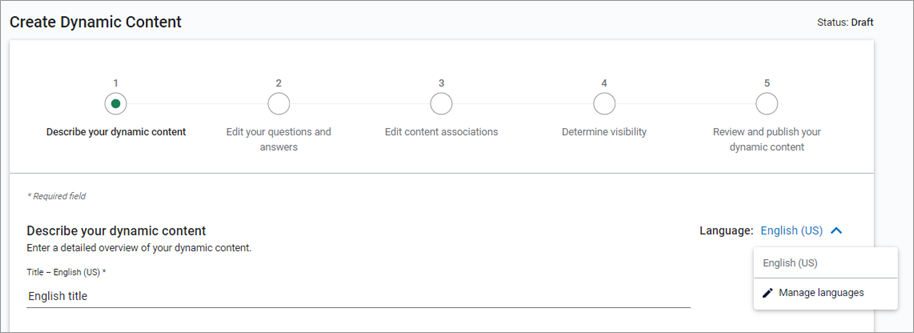
When you select other languages you must provide a translated title, description, and instructions for the dynamic content as well as all the question and answer combinations. You can then use the language equivalency feature when associating content. This feature allows learners to launch the content in a language that meets their needs.