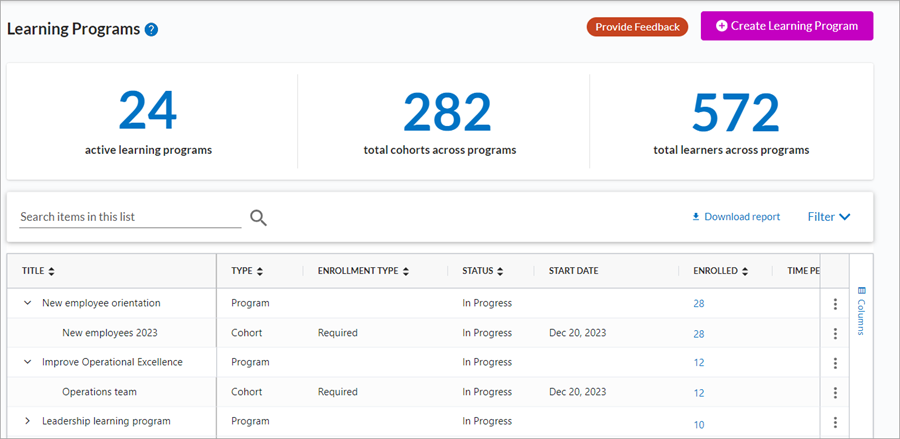Learning Programs
A learning program is a way for a group of learners called a cohort to move through a learning experience together. It gives you the opportunity to use a fixed set of content for multiple cohorts. You can track the progress of each cohort separately through the learning program and send customized notifications to each cohort.
With learning programs, you can:
- Specify for each cohort whether the learning program is required or optional.
- Add multiple cohorts to the same learning program.
- Allow learners to self discover and enroll on their own.
- Give each cohort a unique program end date, a link to a social platform for collaboration, and custom notifications.
- Add any type of content. If you choose to add a journey, you can choose which journey display style works best for your program needs.
- Require learners complete the content in a specified order.
- Grant a completion certificate.
- Target a specific job role to a learning program so learners can discover it on their Role Advisor page.
- Ask for feedback through a survey.
To see how learning programs differ from assignments, custom journeys, and custom channels, see Which to use: Custom Channel, Journey, Assignment, or Learning Program?
Who can create learning programs
By default, Site Admins can create and edit all learning programs. The ability to manage learning programs can be enabled for the Percipio roles of learning admin, manager, content curator and content coordinator. If enabled for learning admin and manager roles, they can only add audiences that they own or add users within those audiences as part of a required/optional cohort. When creating a learning program with a self-enrolled cohort, learning admins and managers can make it available to the All Users audiences. Manager or Learning Admin roles will only be able to see and edit learning programs that they create.
Get started with learning programs
This page contains information to get you started with learning programs:
- Access and manage learning programs
- Learning program and cohort status
- Important information about learning programs
Access and manage learning programs
To access learning programs, from the left navigation bar, select Learning > Learning programs.
The Learning programs page displays a list of learning programs created. From this page, you can:
- View statistics on your learning programs including:
- The number of active learning programs
- The total number of cohorts that are in progress
- The total number of unique learners who are in cohorts that are in progress
- Download a report of the learning program list: This generates a CSV file with all your learning programs, their associated cohorts, and progress activity.
- Create a new learning program.
- Filter the list by Status and Enrollment type.
- Manage the list by sorting columns and showing or hiding columns.
- Perform different actions on each learning program or cohort depending on the status. Possible actions include:
- Edit program: allows you to make changes to the program. If the program has a status of In Progress, you cannot change the content, but you can change program details and add cohorts.
- Add cohort: allows you to add a cohort to a draft, scheduled, or in progress learning program.
- Delete: allows you to remove the program from the list. You can only delete draft programs.
- Archive: allows you to close a learning program for all cohorts. Learners do not see archived programs in their program list. You can still report on archived learning programs.
- Edit Cohort: allows you to edit details about the cohort including the ability to add or remove learners. If you remove an enrolled learner from the cohort, they are still enrolled until you unenroll them. You cannot edit the start date or enrollment type of an In progress cohort.
- Delete Cohort: allows you to delete a cohort that is in draft or scheduled status.
- Progress summary: allows you to view details and statistics about the cohort. From this page, you can also unenroll individual users and audiences.
- Unenroll all users: allows you to unenroll all users and audiences that are in the cohort from the learning program. When you unenroll learners, they see the program listed on their Programs page with a status of Unenrolled and the status of the cohort changes to Canceled. You can also unenroll individual users from the Progress summary page.
- Send a reminder: allows you to send a reminder email notification to learners in the cohort. When selected, you can choose which learners receive the reminder email notification. You can send this reminder whether or not you selected to send automatic email reminder notifications.
- Archive cohort: allows you to stop the learning program for just that cohort. Learners whose cohort gets archived, do not see the program in their program list. The cohort gets a status of archived in the Learning program list.
- Sort on each column in the table. The columns are:
- Title: The title of the learning program.
- Row Type: Indicates whether the item is a program or a cohort.
- Category: This is how you chose to categorize your learning program. Options include:
- Certification: Use when the goal is to help learners earn a certification.
- Compliance: Use when the goal is focused on compliance.
- Cultural: Use when the goal is to promote or inform learners about company culture.
- Leadership: Use when the goal is to advance and encourage growth for managers and leaders.
- Onboarding: Use when the goal is to facilitate new employe training and orientation.
- Upskilling: Use when the goal is to help learners acquire or advance a skill set.
- Other: Use when none of the other available types apply.
- Enrollment type: Indicates whether the learning program is required or optional for a particular cohort. When a cohort has a required program, learners are enrolled automatically. When a cohort has an optional program, learners are invited to enroll.
- Status: The status of the program.
- Start date: The date the program started for the cohort.
- Enrolled: The number of learners enrolled in the learning program. When you select the hyperlinked number, you see a list of all learners enrolled.
- Time period: This is when the program is due for the cohort.
- Date modified: The date the program was last modified.
- Modified by: The first and last name of the person who last modified the learning program.
- Created by: The first and last name of the person who created the learning program.
- Program UUID: A unique identifier for the learning program. This column only shows when you download the list.
Learning program and cohort status
Each learning program and cohort has a status.
- Draft: The learning program is not launched.
- You can edit and delete a Draft learning program or cohort.
- When you add a cohort to a draft learning program, the cohort is also in a Draft status.
- A cohort cannot be in a Draft status if the learning program is In Progress.
- Scheduled: The program has been scheduled to launch at a later date for the cohort.
- You can edit or delete a Scheduled cohort.
- Learning programs cannot be in a Scheduled status, only the cohort.
- Canceled: You unenrolled all users from the cohort.
- In Progress: The learning program is launched and it is available to learners in cohorts.
- You can archive an In Progress program.
- You cannot edit the contents of an In Progress program.
- You can edit the program details including the name, business objectives, description, and goals.
- You can edit cohorts and add cohorts to an In Progress learning program, but if the cohort is also In Progress, you cannot edit the cohort start date or enrollment type. You can edit this cohort information if the cohort has a status of Scheduled.
- You cannot delete an In Progress program or cohort.
- You can adjust email reminder notifications for In Progress cohorts.
- You can view progress summary for In Progress cohorts
- If a learning program is In Progress, you cannot save a cohort in a Draft status.
- Archived: The learning program or cohort has been archived in Percipio because it is no longer relevant.
- You cannot edit or delete an Archived learning program or cohort.
- Archived learning programs still show in reports and dashboards.
- Learners do not see Archived learning programs in their Learning program list.
Important information about learning programs
- Start and end dates are in GMT.
- If a learner accesses a learning program that has content they are not entitled to, they can see the content in the learning program, but when they attempt to open it, they get a message indicating they do not have access. They cannot complete the learning program. For more information about entitlements, see Licenses. For more information about associating content to audiences, see:
- You can add any type of content you want in any order to a learning program. You can add up to 100 items.
- Once a learning program is launched, you cannot add or remove content from the program. If you added a journey, you can edit the journey.
- Learning programs with the same due date are listed by when the learning program was launched, in ascending order, on a learner's Programs page and on the home page from the Programs tab of the My Learning section.
- If a learner is unenrolled from a program, they can still see all activity they started or completed from their Activity page, and the program shows on their Programs page as Unenrolled. As long as they are still entitled to the content, they can access the content.
- If a learning program is archived, learners cannot see the program in their list. If they still want to complete the content, they can access it from their Learning Activity page.
- Once a learner is enrolled in a learning program, they stay enrolled until you unenroll them. If they enrolled themselves they have the option to unenroll.
- If a learner is removed from an audience that is part of a cohort or removed from a cohort that has been enrolled, the learner does not get automatically unenrolled from the program. Because they are no longer part of the cohort, they will stop receiving any scheduled email notifications.
- If you remove a learner from an audience, and then put the learner back into the audience, and that audience is part of a cohort that is automatically enrolled, the user is re-enrolled in the program. The learner will get a new due date based on when they were re-added. In essence, they are getting an extension because their first due date is replaced by the new due date if you used days to completion for the cohort.
Assignment vs Learning programs
When you are trying to decide whether to use an assignment or learning program for your business objectives, there is much to consider. See a brief description and example of each and then study the diagram and table for details.
Use an assignment when you want a specific group of learners to take a particular learning within a specified time frame. A learner sees an assignment on their Percipio home page. An assignment can contain one or many items and be presented in a prescribed manner. An assignment cannot contain optional items. All items in an assignment must be finished in order for the assignment to be complete. Journeys can be added as a content item to an assignment. Administrators can track progress of an assignment.
Use a learning program when you want a group of learners called a cohort to move through a learning experience together. Learning programs give you the opportunity to use a fixed set of content for multiple cohorts. Each cohort can have a different due date or no due date at all. You can require learners to take a learning program, invite them to join if they want, or allow them to discover it on their own and self enroll. You can add any type of content to a learning program, except a channel, and provide a link to a collaboration space such as MS Teams or Slack so learners can collaborate and learn together.
You can track the progress of each cohort separately through the learning program and send customized notifications to each cohort.
The following table provides a detailed view to help understand the differences:
| Condition | Assignment | Learning programs |
|---|---|---|
| Records or tracks completion | X | X |
| Allows changes to content after publishing | ||
| Allows reporting on learners who have not completed content | X | X |
| Allows targeted audience selection | X | X |
| Allows for learner self discovery (search or browse library) | X | |
| Allows optional content | X** | X** |
| Prescribes content to learners | X | X |
| Allows a due date | X | X |
| Allows for no due date | X | |
| Allows a different due date for different groups of users | X | |
| Can require learners to take content in a particular order | X | X |
| Can require learners to restart a course they already took in order to complete | X | |
| Offers email notification reminders | X | X |
| Allows learners to earn a badge | ||
| Allows learners to earn a completion certificate | X | |
| Allows learners to rate it | ||
| Allows learners to provide feedback via a survey | X |
* You can add a custom journey to an assignment or learning program to force a due date and allow for tracking.
**If you add a custom journey that has optional content to an assignment or learning program, the learner does not have to complete the optional content to achieve a completion.