Copy an ILT Course
If you want to create multiple courses with similar attributes, you can copy an existing course. This is a quick and efficient method for creating a series of related courses. All the details and field settings will be copied to the new course and you can edit fields as needed. While copying the course the course ID changes automatically.
Note: To enable the copy button, you must select a course on the Course Manager grid. Only course details can be copied, not the sessions associated with the course.
To copy a course
- Click Content > ILT > Course and Session Manager on the navigation bar.
- Click Course Manager.
The ILT courses display.
- Click a course name to select it.
- Click Copy.
Note: You can also copy a course by viewing the ILT course details and clicking Copy.
The Copy Course dialog box displays:
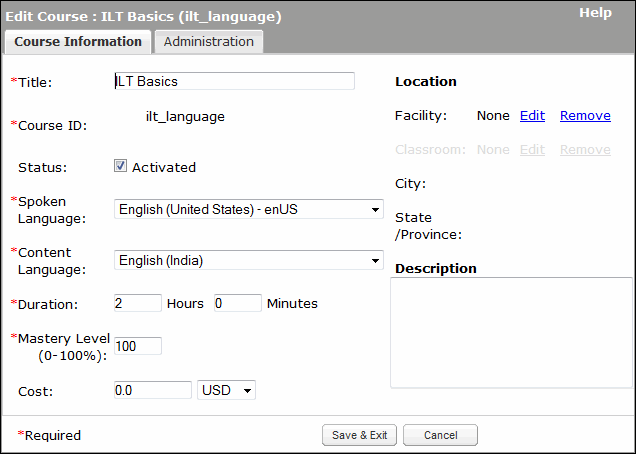
- Edit the information:
- Title*: The title of the course as presented to learners. This does not need to be unique.
- Course ID*: All course IDs begin with ilt_ and are always unique. Once the course ID is saved, it cannot be changed.
- Status: This option activates or deactivates the course; by default the status is active. Active courses display on the View Courses page. The deactivated courses display on the View Courses page if the Show Deactivated check box on the View Courses page is selected.
- Spoken Language*: The spoken language of the course (for example, the language spoken by the instructor or the learners).
- Content Language:* This setting determines where the ILT course displays when a user searches or browses within a selected language. Select Not Specified to ensure it displays in all searches regardless of a learner's selected content language, or select a language to include it only when a learner searches within that language.
For example:
An admin, Joe, creates an ILT course about leadership and sets the content language to Spanish. A learner, Kim, searches for an ILT course about leadership, but her content language in Skillport Learner is set to English (United States). Kim won't see the ILT course because it isn't marked as English (United States). If Joe sets the content language to Not Specified, Kim would be able to see the ILT course regardless of her set content language. - Duration: Enter the duration of the course. This is the length of time required to complete a course. This field has a default value.
Note: There is no correlation or checking of this value with the actual schedule information applied to a session.
- Mastery Level (0-100%): The percentage score a learner must obtain to complete the course. The Mastery Level default value is 100. If you submit the course with a blank value, it is considered zero (0).
- Cost: The cost and currency of the course.
Note: Skillport does not bill learners. This is a notification to the learner that the course costs money.
- Location: The location of a course, whether it is to be held in a physical classroom or online.
Note: Extended Attributes display if enabled. Classrooms can be added only after a facility is added. For information on adding a facility, refer to Add a Facility to a Course. For information on adding a classroom, refer to Create a New Classroom.
- Description: The description of the course.
- Add the administration details.
- Click Save & Exit.
- Optionally, using the email template that displays, send an email to the enrolled learners to inform them of the change.