Upload a Batch of Users
You can create a batch of new users, or upload a batch of changes to existing users, using the Batch Add/Update page of the Administrator tool.
If you need to create just a few users, you can easily create them one at a time; for more information, see Create a User Manually.
Note: You can also upload a batch of groups.
To upload a batch of users
- Click Users & Groups | Batch Add/Update on the navigation bar.
The Batch Add/Update page appears.
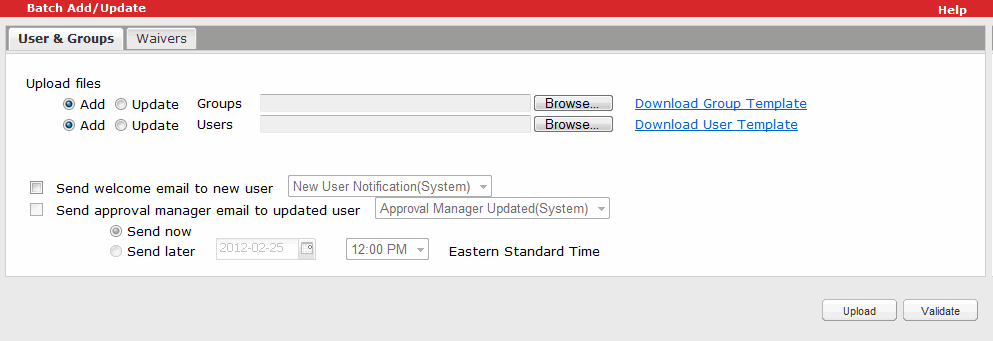
Note: If Approval Managers are not enabled on your site, the Send approval manager email to updated user option does not appear in the Batch Add/Update window.
- Download the user CSV template:
- Beside the Users text box, click Download User Template.
- In the File Download dialog, click Save.
- In the Save As dialog, select the location in which to save the template, enter a name for the file, and click Save.
Note: If you are using the Safari browser on a Macintosh computer, the template that you download is in TXT format, not CSV format. You must use the CSV file format for the upload.
- Edit the user template, filling in the relevant user data.
- Save the modified template as a CSV file.
- Return to the Batch Add/Update page in SkillPort Administrator.
- Under Upload files and beside Users, select Add if you are uploading information about new users. Alternatively, select Update if you are uploading changes to the information for existing users.
- Specify the template containing the information to upload:
- Beside the Users text box, click Browse.
- In the Choose File dialog, navigate to the completed template, select it, and click Open.
- If you are uploading new users (the Add radio button is selected), and if the Send Welcome email to new user check box is enabled on your site, you can choose whether to send a welcome email. Select the check box to send the email. Alternatively, clear the check box if you do not want to send it.
- If you are updating users (the Update radio button is selected), and if the Send approval manager email to updated user check box is enabled on your site, you can choose whether to send a notification email about changes to users' approval managers. Select the check box to send the email. Alternatively, clear the check box if you do not want to send it.
Note: No email is sent if an invalid email address is specified for the user.
- If you have selected to send emails, specify when to send them:
- If you want to send the email immediately after the upload, click Send now.
- If you want to send the email at a specific date and time, click Send later, and then specify the date and time.
If you select to send the notification email at a specific date and time, be aware that currently there is no mechanism to change the date or time, or to delete emails from the queue. This known limitation will be addressed in a future release.
- To display the number of users to be added, click Validate in the lower-right corner.
- Click Upload.
The upload process begins. If you have a valid e-mail address, an e-mail is sent to you that contains the URL of a status report and the date and time that the batch was submitted.
Note: Once processed, the upload records are available in the Batch Upload report, which you can access in the SkillPort Admin by clicking Users & Groups | Batch Upload Report in the top navigation bar.