Upload a Batch of Groups
You can create a batch of new groups, or upload a batch of changes to existing groups, using the Batch Add/Update page of the Administrator tool. This feature is particularly helpful for creating an initial organizational group hierarchy for the users in your organization. A group hierarchy is needed in order to register learners into specific groups or suborganizations. Once a group structure is in place, you and other administrators can better manage reporting and curriculum assignments.
If you need to create just a few groups, you can easily create them one at a time; for more information, see Create a Group Manually.
Note: You can also upload a batch of users.
To upload a batch of groups
- Click Users & Groups | Batch Add/Update on the navigation bar.
The Batch Add/Update page appears.
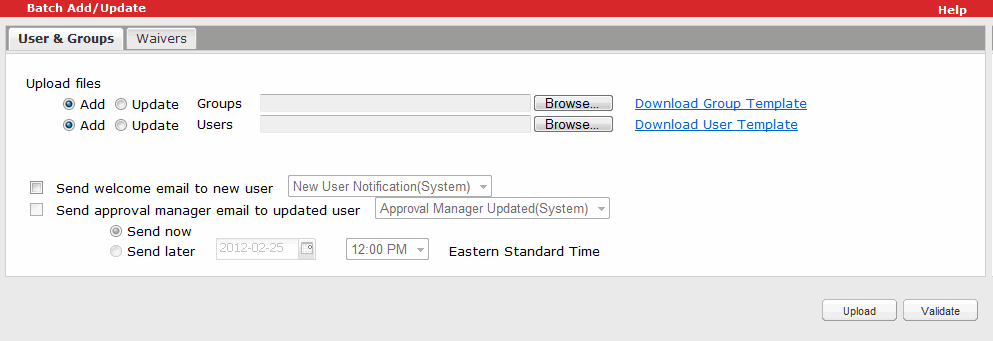
Note: If Approval Managers are not enabled on your site, the Send approval manager email to updated user option does not appear in the Bach Add/Update window.
- Download the group CSV template:
- Beside the Groups text box, click Download Group Template.
- In the File Download dialog, click Save.
- In the Save As dialog, select the location in which to save the template, enter a name for the file, and click Save.
Note: If you are using the Safari browser on a Macintosh computer, the template that you download is in TXT format, not CSV format. You must use the CSV file format for the upload.
- Edit the group template, filling in the relevant group data.
Note: Groups are added in a hierarchical and sequential manner. Be sure to place the highest level group first, followed by subgroups. Your main company group is typically created as part of your SkillSoft site build.
- Save the modified template as a CSV file.
- Return to the Batch Add/Update page in SkillPort Administrator.
- Under Upload files and beside Groups, select Add if you are uploading information about new groups. Alternatively, select Update if you are uploading changes to the information for existing groups.
Note: If you are updating changes to existing groups, note that any changes to the Parent Group column in the Group CSV file are ignored (groups cannot be moved to new parent groups using the Batch Add/Upload feature).
- Specify the template containing the information to upload:
- Beside the Groups text box, click Browse.
- In the Choose File dialog, navigate to the completed template, select it, and click Open.
- To display the number of groups to be added, click Validate in the lower-right corner.
- Click Upload.
The upload process begins. If you have a valid e-mail address, an e-mail is sent to you that contains the URL of a status report and the date and time that the batch was submitted.
Note: Once processed, the upload records are available in the Batch Uploads report, which you can access in the SkillPort Admin by clicking Users & Groups | Batch Uploads Report in the top navigation bar.