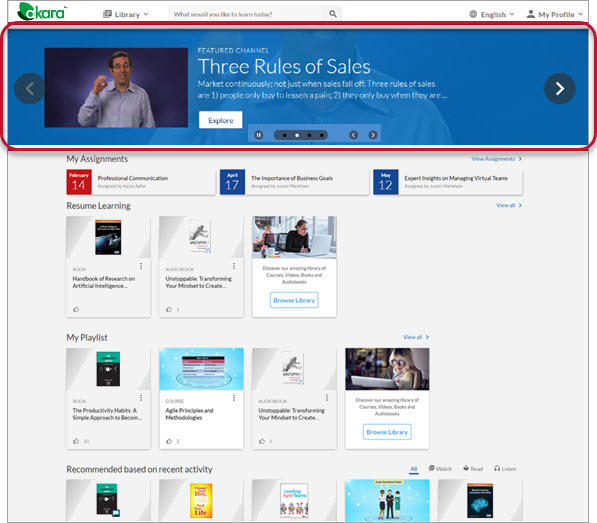Banner Promotions
You can use banners to highlight specific content items, images, or external links relevant to your learners, and target these promotions to specific groups of learners using audiences. You can also add your own call-to-action and change the promotions at any time to support various objectives your organization may have.
There is no limit to the number of promotions you can create, but learners only see the first five most-recently created (or edited) banners they are entitled to view, based on their audience membership. Promotions can be targeted to all learners or to specific audiences.
To encourage learners to view the content within your promotion and engage with the learning, you have the option to
You can have up to five banners display via a carousel at the top of your learners' home page. You can set the banners to automatically scroll every 7 seconds. Learners have the option to individually turn automatic play on or off and to manually scroll through banners with the next and previous buttons.
Example content banner promotion
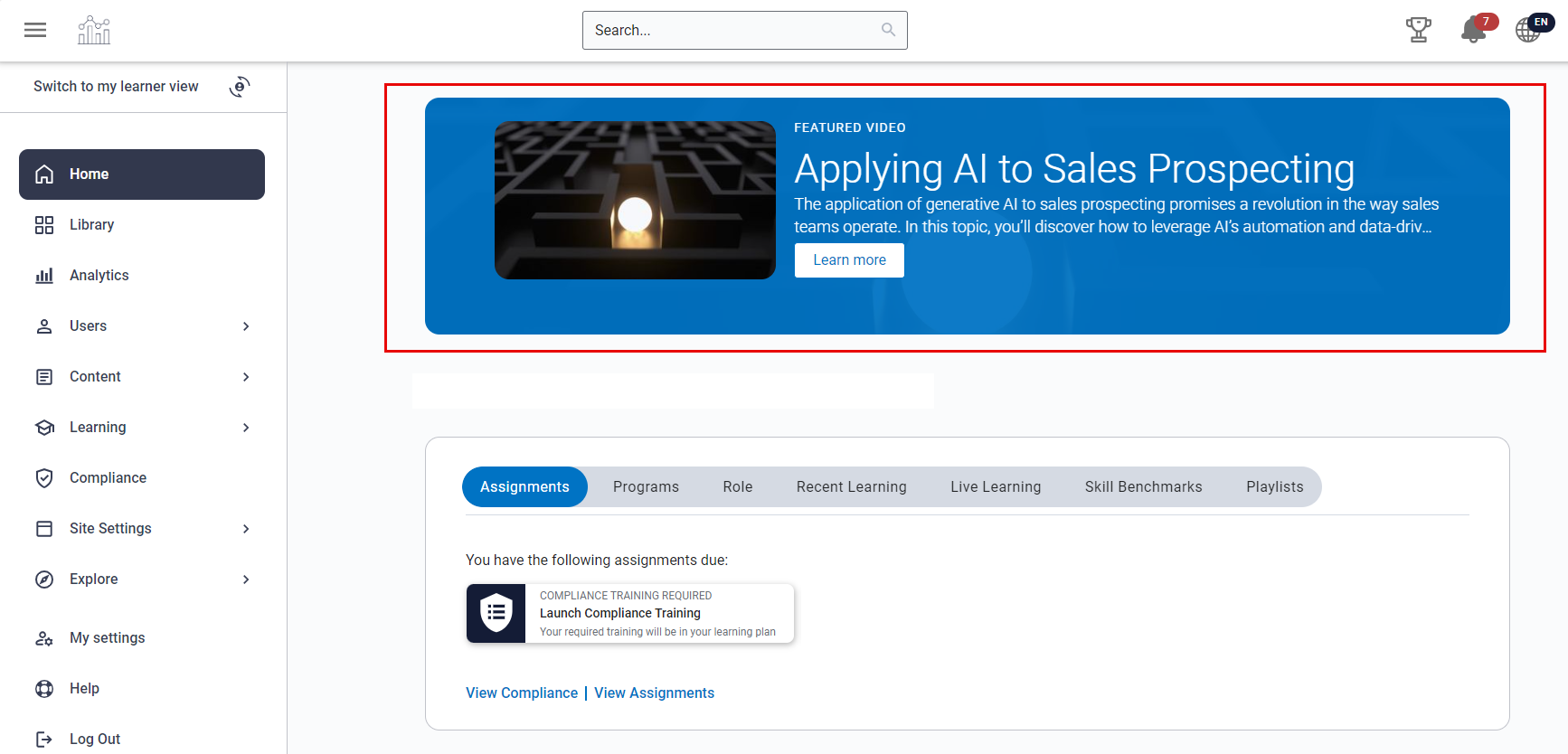
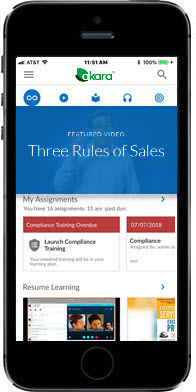
Assumptions for this example:
1. Your learners are already set up as users within Percipio.
2. Learners are already in an audience called Sales Team.
3. The Sales Team audience is associated with the license pool containing the content you want to promote.
For procedures to set up new users, see Create a New User or Bulk Import New Users. For procedures to set up an audience, see Create a New Audience.
Create the banner promotion. Select the content item and Sales Team audience. Choose the start date and an end date to avoid maintenance in the future. Customize the title and button if you want. The image that displays in the promotion is the image of the content item you selected; you cannot change it.