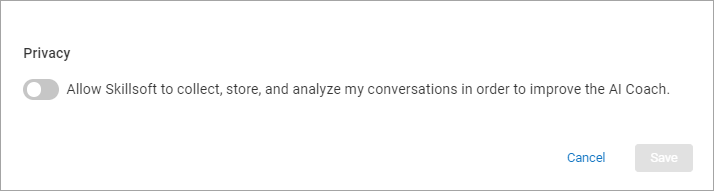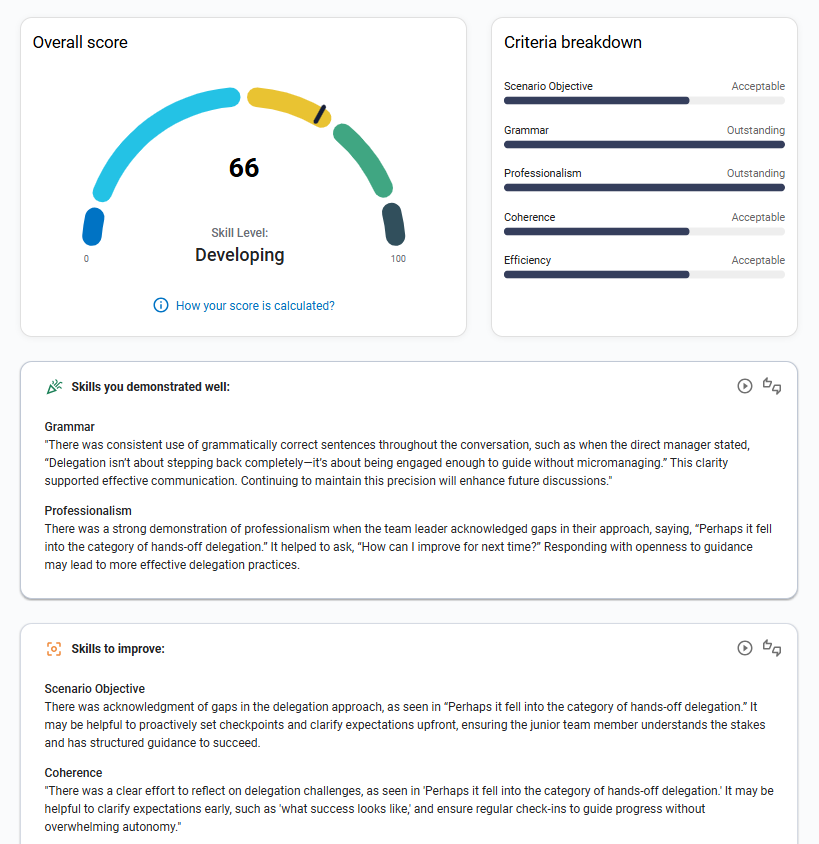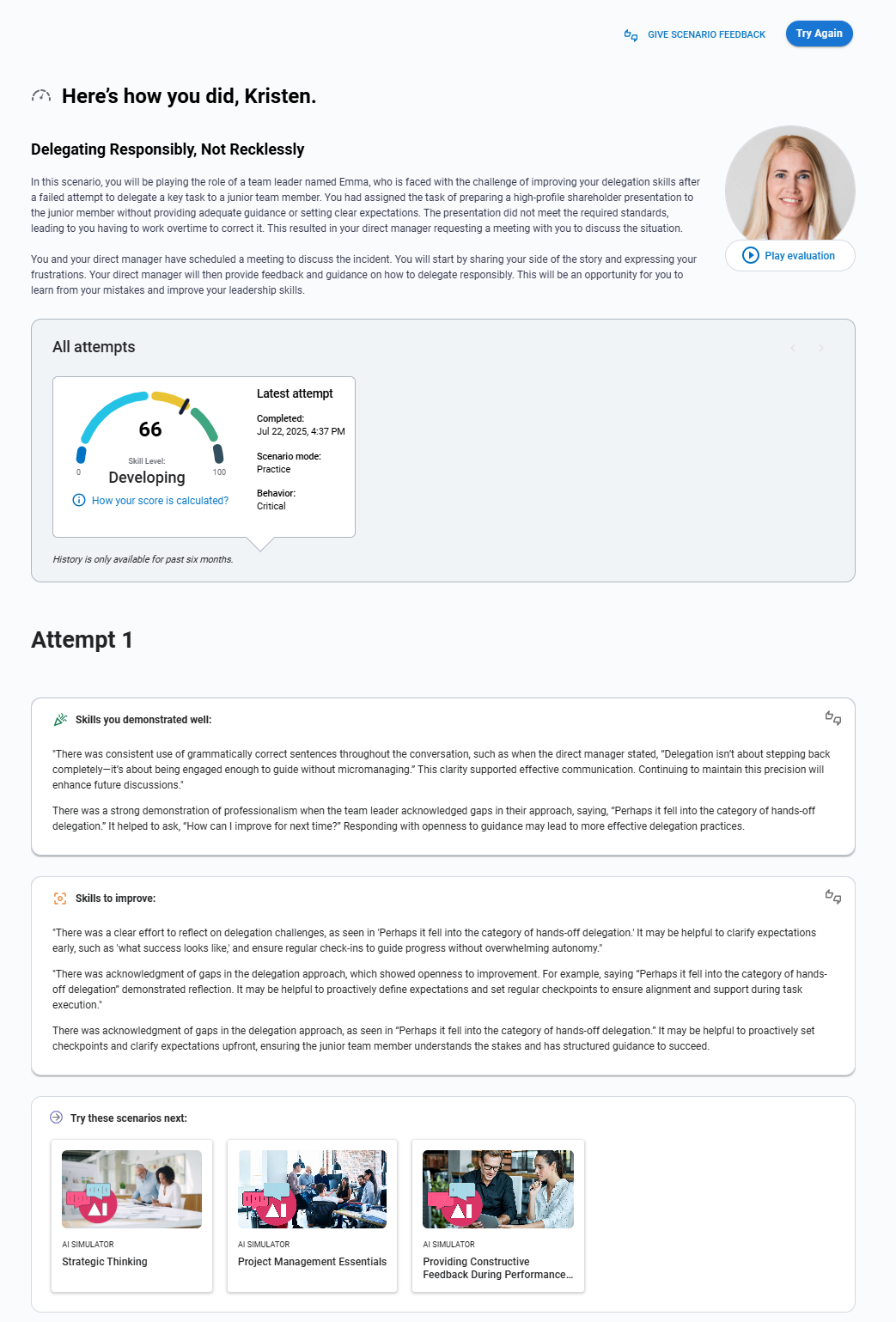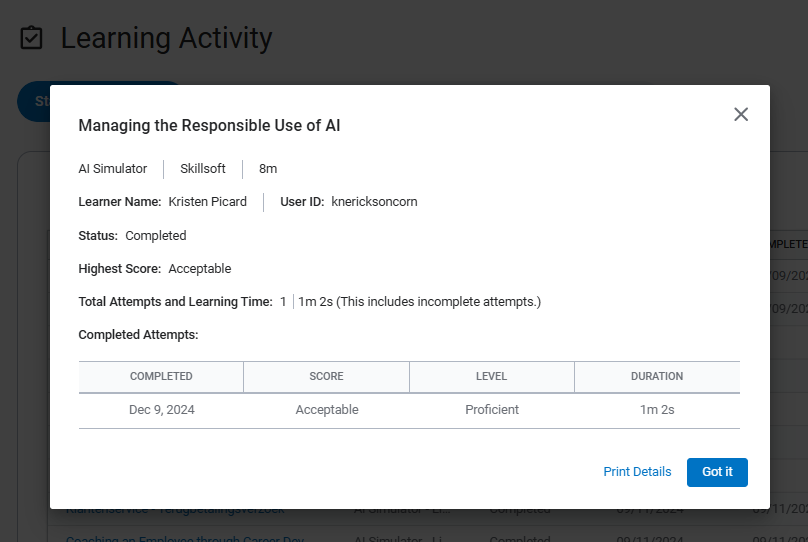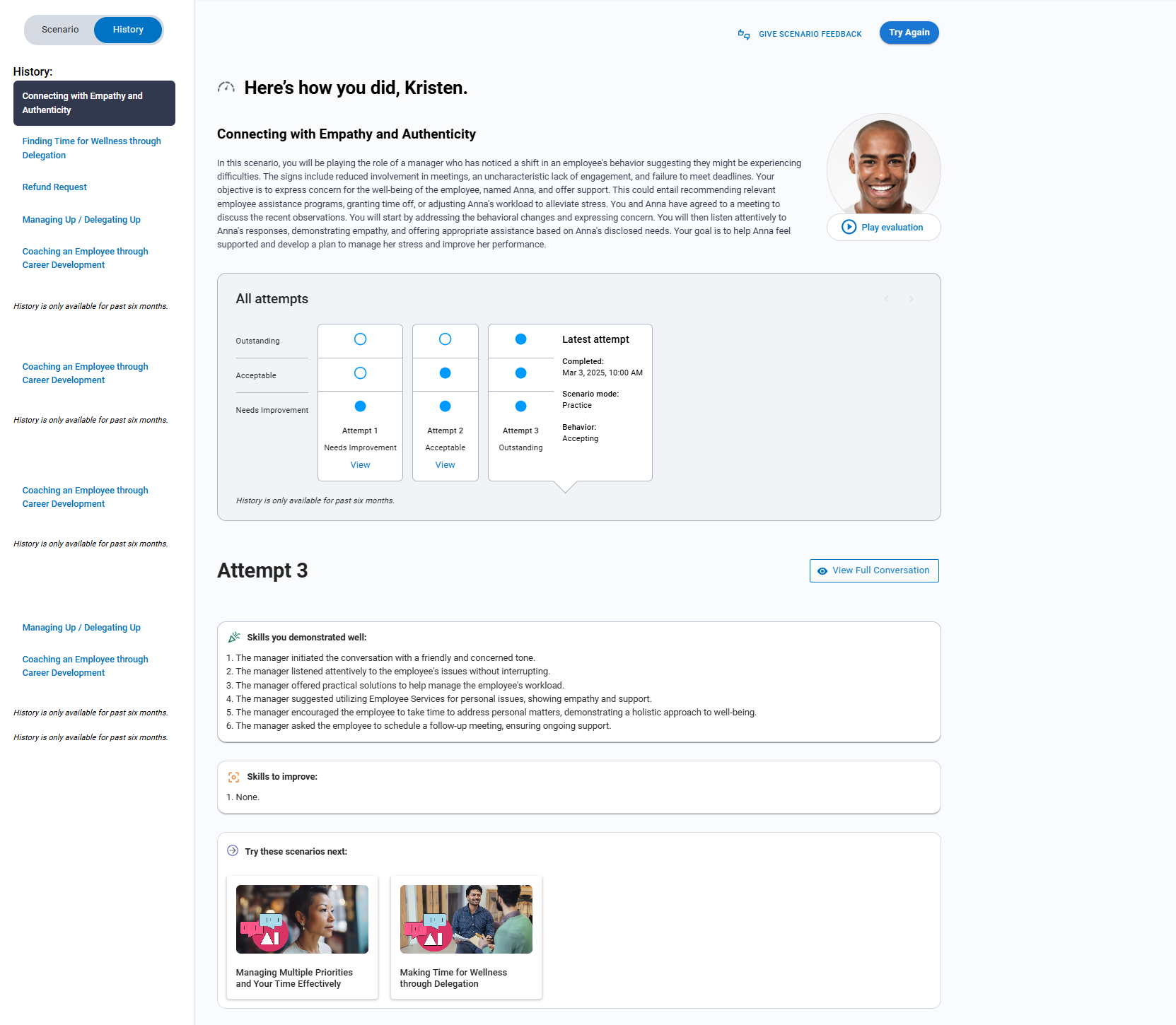CAISY AI Simulator Content
Skillsoft offers CAISY™ AI Simulator content that is interactive, scenario-based content powered by artificial intelligence (AI). If you have this content enabled for your site, you have the opportunity to practice real-time in a safe space using an AI simulator that provides a scenario, responds to your input, and then provides adaptive, personalized feedback to guide your development.
You can complete up to 50 CAISY scenarios in a day. The scenarios can be all from one topic or from multiple topics and in multiple languages.
Currently, CAISY content runs on Percipio web and on mobile devices. If you have the Percipio mobile app, you can launch AI simulator content from the app. If you are trying to launch CAISY content from a browser app on a mobile device, you may need to turn off pop-up blockers for that browser app to play AI simulator content.
This page contains the following topics:
- How to find CAISY content
- How to use CAISY
- CAISY Detailed Report
- How CAISY rates your response
- CAISY History
- How to provide feedback
- CAISY AI Simulations in other languages
- Privacy and the AI Simulator
How to find CAISY AI simulation content
To locate AI simulation content, you can:
- Enter CAISY in the Search box. The results show all AI simulator content.
- If searching for specific content, you can use the Type filter, and select AI simulation to show only AI simulation content for the keywords searched.
- From the left navigation bar, select AI Simulations.
- From the left navigation bar, select Library, then find the box titled Practice Conversations with CAISY and select Explore CAISY Scenarios to show only AI simulator content.
- When browsing a channel , look under the Practice tab for AI simulator content. Not all channels have AI simulator content.
After you locate a scenario and select it, you see your best score and historical record of your previous scores so you can easily track your progress.
How to use CAISY
Check out this video, Introducing Skillsoft's CAISY Conversation AI Simulator, on how to use CAISY or follow the steps below.
This video is part of the Percipio Onboarding course located on your Percipio site.
- Your company may have turned on an agreement policy. Select Agree and proceed after reviewing the privacy policies. Optionally, select About to see the policies, or select Settings in the upper right corner to choose your privacy settings.
- From the Settings page, if your company hasn't disabled it, you can choose to allow Skillsoft to collect, store, and analyze your conversations to improve the AI Simulator when this setting is on. You can opt out if your company has it enabled. If you opt out, you will not be able to see your simulation history including the detailed conversation.
- To save your settings, select Save. You can change your setting at any time, provided your company has not disabled the setting.
- Optionally, choose one of the supported languages from the language icon in the top navigation if you are more comfortable conversing in a language different than what you launched. If you need a language other than what is listed, see CAISY™ AI Simulations in other languages.
- Choose Avatar: You can select from a wide variety of coach options to better personalize your CAISY experience. Select the Choose avatar button to change it. You may see that the coach avatar you selected is being downloaded. This means you are the first person to use that coach for your organization.
- Optionally, you can select Adjust mode and behavior to change how CAISY interacts with you.
- For the Scenario mode, you can choose either:
- Practice: In this mode, you practice the skill presented by the simulator. Use this mode when you want to practice coming up with your own words and phrasing to handle the situation.
- Role model: In this mode, you allow the AI Simulator to model the skill based on you acting in the opposing role. Use this mode if you are not sure where to begin and want ideas for best practices. When you use CAISY in this mode, you do not get a score.
- Guiding: In this mode, you practice the skill presented by the simulator. After a few messages, you receive a message from the AI Coach that shares how you are progressing in your conversation. When you use CAISY in this mode, you do not get a score.
The behavior you choose guides how the AI simulator responds to your input. By selecting different behaviors, you can practice the same situation and get different AI responses to your input. Behaviors that the AI simulator can emulate in conversation include:
- Critical: CAISY responds by not accepting everything as is and challenges the learner to prove their point. CAISY does not shy away from arguments and asks probing questions. This encourages learners to think critically and analyze scenarios more thoroughly fostering a more robust learning environment. Not all scenarios offer the critical behavior as an option.
- Defensive: CAISY responds in a reactive and argumentative way that primarily protects its position against what you input, deflecting accountability and focusing on self-preservation rather than resolution. Key traits for CAISY during your interaction are that it:
- Justifies actions, deflects blame
- Overreacts to minor criticism
- Avoids accountability
- Dismissive: CAISY responds in an indifferent or condescending way that mainly disregards or minimizes your input. Key traits for CAISY during your interaction are that it:
- Ignores or belittles your concerns
- Interrupts or dominates conversations
- Avoids feedback and accountability
- Accepting: CAISY responds in a positive and agreeable way that is mostly open and receptive to your inputs. Key traits for CAISY during your interaction are that it:
- Admits mistakes, listens actively
- Demonstrates empathy and open-mindedness
- Avoids bias, discrimination, and judgment
- Random: CAISY randomly selects one of the behaviors. It helps users build adaptability by requiring them to respond effectively, even when the other person’s behavior is not immediately clear or expected.
- For the Scenario mode, you can choose either:
- Optionally, use the Menu to change your scenario or view your history. From the Explore scenarios option, you can change the scenario if you selected the wrong one. Select a different one from the list which is grouped by category. If you switch scenarios, you do not get credit for starting the scenario your launched.
-
When you are ready, you can begin. Read or play the case scenario introduction, then enter a response. You can either type or speak your response. Do not use real names, personally identifiable information, company proprietary, or confidential information in your responses.
We recommend you that you Switch to voice so you can listen then speak your response to get real-world practice. You can speak up to 15 minutes per interaction. You can switch between voice and chat mode during your simulation.
 Voice only mode
Voice only mode
In voice only mode, you must select Start scenario to enable the microphone. Once enabled, the microphone stays active when it is your turn to respond. As you speak, the transcript displays to the right. CAISY responds audibly and displays the transcript to the right. Continue the dialog in this manner.
If you pause too long before responding, you may need to mute and then turn on the microphone for it to pick up your voice.
 Chat mode
Chat mode
In chat mode, you can type or speak your response. To speak your response:
- Select the microphone button,
 . The button changes to a red recording icon,
. The button changes to a red recording icon,  .
. - Speak your response. If you pause without speaking for too long, the recording automatically stops. If you select to record again, your current input is erased.
- Select the red recording icon to stop recording.
- You can make any edits to the recorded text using your keyboard. When you are happy with your response, select the arrow button,
 , to submit your response.
, to submit your response.
- Select the microphone button,
- CAISY either continues the conversation asking for additional input from you up to 15 times, or if it deems it has enough input to evaluate your responses before reaching the 15-response limit, it closes the conversation. .
If you enter a response that the AI simulator deems inappropriate, it closes the conversation without providing a rating. The AI simulator completes the scenario after it provides you a rating. If you exit prior to receiving a rating, the scenario reports as started. If you switch languages or scenarios mid stream, you lose all progress on the current scenario.
When CAISY has enough to evaluate you, you see an End scenario button. You can end the conversation if you feel satisfied with the outcome and you feel the conversation should end.
- After the CAISY closes the conversation, it provides you feedback and a detailed report. The feedback displays on the page and shows you:
- Your overall score: on a scale of 1-100, you receive a rating based on all criteria rated. See How CAISY rates your response.
- Criteria breakdown: For each criterion, you see how well you performed.
- Skills you demonstrated well: A summary of the skills you demonstrated well.
- Skills to improve: A summary of the skills you can improve.
- To see more details, select View detailed report. Here you see your rating, what you did well, what you can improve, and content recommendations that you can take to improve your skills. You can add them to your playlist or launch immediately.
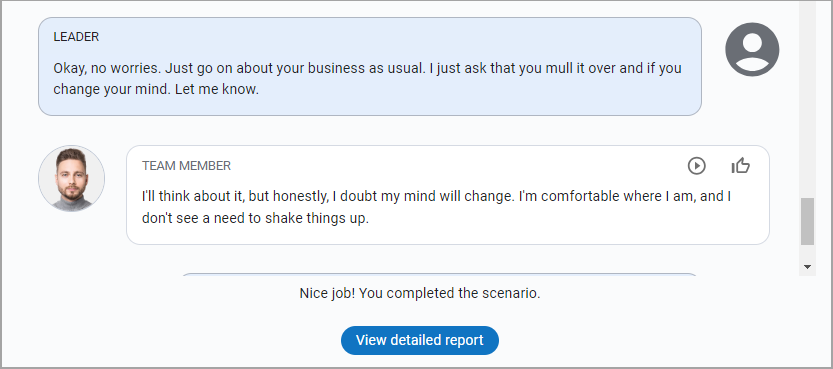
From the Detailed report page, you can:
- Play back your most recent simulation and study it
- View your past attempts and access the transcripts to compare
- Try the simulation again
- Open the menu and choose a different scenario or behavior.
- Every complete scenario is recorded as a learning activity on your Activity page and in admin reports. In some cases, you may have to wait several minutes for the completion to show on your Activity page.
CAISY Detailed Report
After you complete a simulation, you can view the Detailed report to see your results.
The report provides the following:
- A way to give feedback.
- The ability to try the scenario again.
- Your rating.
- A view of your past attempts with the ability to see the conversation details, provided you have your privacy settings turned on. The Detailed reports shows the last four attempts on screen, but you can scroll left to see earlier attempts so long as it is within the last six months. You will not see a score if you took the simulation in Role model mode.
- A detailed list of skills you demonstrated well and those that need improvement.
- Guidance on what you might like to try next.
How CAISY rates your response
The CAISY™ AI simulator rates your responses as if it were a human resources representative employing best practices for the given situation. The responses are subjective and non-precise, focusing on qualitative factors. The system is not designed to answer fact-based questions but to facilitate conversational simulations, emphasizing adaptive and context-sensitive interactions.
You will get one of the following ratings provided you took the simulation in Practice mode:
- Novice (0-9 points): Novice means that you are starting with very limited familiarity on the topics critical for the skill.
- Aspiring (10-49 points): Aspiring means that you have demonstrated minimal capabilities for the specific skill and should make an investment in learning to achieve proficiency.
- Developing (50-69 points): Developing means that you have some proficiency with the specific skill and only need to close a few knowledge gaps to achieve proficiency.
- Proficient (70-89 points): Proficiency means that you have met the criteria for applying your knowledge with the skill to practical challenges in your work. We recommend you strive to achieve a minimum level of Proficiency for the skills you are developing.
- Advanced (90-100 points): Advanced means that you demonstrate a thorough understanding of the skill and may be a candidate to mentor other learners within your organization.
The overall rating is based on five criterion:
- Scenario objective: How well did you meet the objective set out by the scenario. This measures direct alignment with training goals and assesses whether you achieved what the scenario was designed to teach. It emphasizes practical application and outcome relevance - ensuring the conversation accomplishes the intended result (e.g., resolving a complaint, persuading a stakeholder). The system assigns this criterion the highest weight (70%) to emphasize mission completion.
- Professionalism: Were you professional, such as showing empathy and support, being guiding and direct, and using manner? Professionalism maintains trust and keeps the conversation respectful and credible. It adapts tone and style based on context. In Customer Service, you show empathy and offer solutions with a moderately formal tone. In Team Collaboration, you communicate directly and efficiently with appropriate informality. In Business Exchange, you use a formal, precise, and polished tone. This criterion also reflects the Four Universal Pillars - Clarity, Brevity, Tone, and Politeness - and helps you avoid negative impressions that could harm relationships or brand reputation.
- Coherence: Were your responses thoughtful and follow a common thread and make sense to what was being asked? Coherence ensures logical flow at both the sentence and conversation level. It helps the recipient follow your message without confusion or unnecessary topic jumps. It supports moving toward a resolution or clear next step. It prevents “referential drift”- dropping or abandoning points mid-conversation - and reduces ambiguity from vague pronouns or unclear terms like “this,” “that,” or “it.”
- Efficiency: Did you ramble on or were you succinct but personable in your response, getting to the point quickly? Efficiency respects the other party’s time by keeping your message concise and purposeful. It aligns your response with the goal, improves comprehension, and reduces effort. It also clarifies next steps and ownership. In Customer Service, you anticipate and address likely follow-ups. In Team Collaboration, you deliver concise handoffs with clear ownership. In Business Exchange, you use precise structure with well-scoped actionables.
CAISY History
You can see your CAISY history in one of two ways:
-
Learning Activity page: You can find all CAISY simulations in your Learning activity. If you have taken the simulation more than once, it only shows in the list one time. From the More Actions menu, if you select View Details, you see a list of all your attempts, when you completed each attempt, the score, and the duration. You can get more details from the History tab in CAISY. For a CAISY record, a score of 33 is equivalent to Needs Improvement, 66 is equivalent to Acceptable and 99 is equivalent to Outstanding.
-
History tab: If you launch any CAISY simulation, you see a History tab next to the Scenario tab when the Menu is open on the left navigation. The History tab contains a list of all CAISY simulations you have attempted. If you select one, the Detailed report opens. From the Detailed report, you can view each of your past attempts for the last 6 months, the rating and recommendations, and if your privacy settings are turned on, you can also access the conversation for each attempt.
How to provide feedback
Any data that you share helps Skillsoft improve the service. For example, we use your feedback to increase the effectiveness of AI safety policies.
You can provide feedback in two ways: directly to Skillsoft and to your admin.
Directly to Skillsoft:
While taking a CAISY, select the thumbs up/down icon. This opens a dialog box for you to rate the response and provide reviewer comments. Once open, you can select thumbs up or thumbs down and offer an explanation. Optionally check the box: I acknowledge that adding my feedback will share my conversation with Skillsoft to review to improve our software so that Skillsoft can fully evaluate your feedback in the context of the conversation you had and act on it.
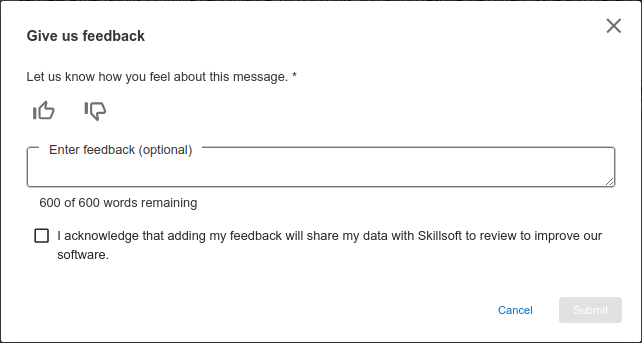
To your admins:
To provide feedback to your admins, select the Give scenario feedback link at the end of the scenario, if enabled for your site. By using the Learner feedback dashboard, they can evaluate your feedback with others' feedback to understand the effectiveness of CAISY in your organization
CAISY™ AI Simulations in other languages
CAISY simulations are available in many languages. This means that their titles and descriptions are translated and you can find CAISY simulations in the library and through search when your Percipio site language matches one of the supported CAISY languages.
For other languages, you must first launch a CAISY simulation in a supported site language. However, once you speak or enter text in another language, CAISY™ responds in kind.
To use CAISY™ in languages other than a supported site language:
- Search for AI simulation or CAISY content. You see a list of AI simulations.
- Select the simulation you want and then launch it.
- When CAISY™ launches, the initial AI Coach dialogue shows in the language you launched in. Select the language icon at the top to see if your preferred language is available. CAISY is available in some languages that Percipio is not. If your preferred language is not in the drop down list, you can use a translation tool to understand the scenario and the required actions for you take.
- Enter your response in your local language. The AI Coach responds back in your local language. Continue the dialogue in your local language until CAISY provides an evaluation.
Privacy and the AI Simulator
You have control over the privacy setting of the AI simulator for whether Skillsoft collects, stores, and analyzes your interactions with the AI simulator. The setting is on by default if you are in the US, and off by default if you are in the EU.
The data we collect, when the setting is on, helps improve AI services and allows you to view your simulation history. For example, we use your response interactions to increase the effectiveness of the AI Simulator safety policies. Skillsoft has a process for improving the AI Simulator, which includes review of conversations reported as being low quality. This helps us identify common types of problematic responses and how the AI Simulator might improve.
Do not use any personally identifiable information like employee names, company names, or confidential company information when interacting with the simulator. We recommend that you use aliases if discussing a real world scenario you have had or may have in the future.
To change your privacy settings:
- Launch the AI simulator by starting CAISY simulation.
- From the top right, select Settings. The Settings dialog box displays.
- Toggle the switch on or off for: Allow Skillsoft to collect, store, and analyze my conversations in order to improve the AI Simulator. The default setting is controlled by your admin. If you turn this setting off, you will not be able to view your conversation history for the simulations your attempt.
- Select Save to save your changes.