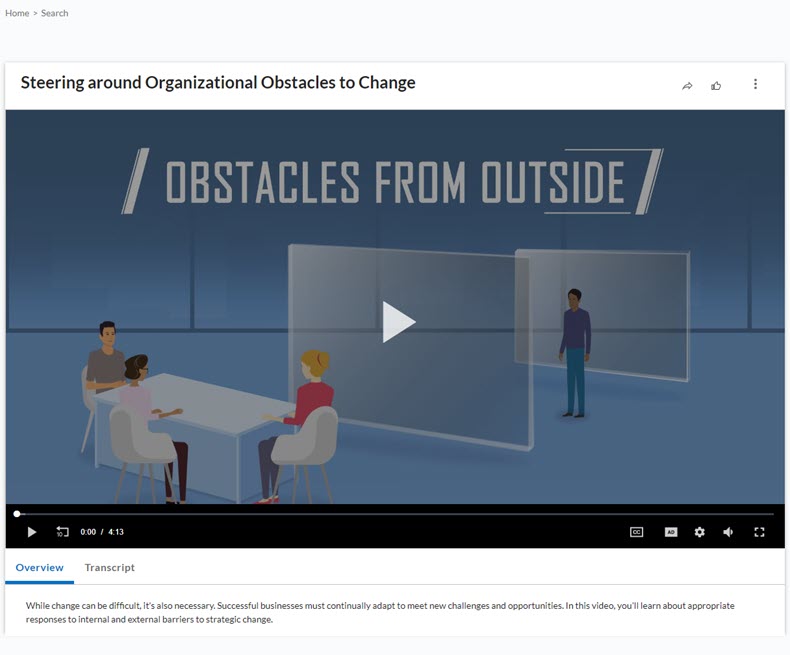Videos
You may come across many types of video content depending on whether your administrator has added custom content. You may see YouTube videos, MP4s, and streaming videos, as well as Skillsoft videos that comprise courses.
Each Skillsoft video is part of a Skillsoft course. You can find each Skillsoft video as a separate content item when you perform a search and select Video under Type filters. If you are browsing the library, you will only see courses under the Watch tab of channels. You may see individual videos as part of journeys and depending on the display style of the journey, the video may play inline without you having to launch a separate player. Finally, you may see videos in an assignment.
If you launch a video and it shows in the video-only player, you can see that video as a separate learning activity on your Learning Activity page. Admins also see that video as a separate completion in reports.
The video-only player has no table of contents or course details, nor does it play the next video in the course sequence or show related content. If the video is part of a Skillsoft course, you will see a link to the course. If you follow the link, the course opens with the video highlighted. From there you can see other related content. If available for the video, you may also see a Resources tab in the video-only player that shows supplemental resources available from the course that support the video. Use these resources to enhance your learning.
To launch the course that this video is part of, select the course title link from the video's search results card.
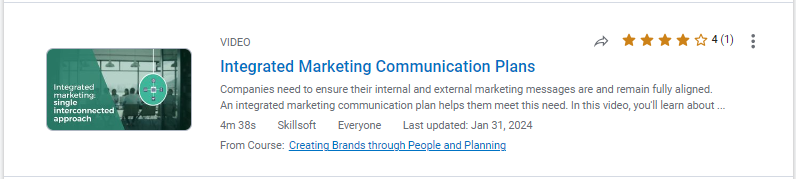
If you launch a course, each video that you play within the course is not recorded as a separate learning activity.
Completion status of a video is based on the completion criteria set by your admin.
 Not started: The video has not been watched.
Not started: The video has not been watched. Started: You have started to watch the content, but have not completed it.
Started: You have started to watch the content, but have not completed it. Currently playing: The video is playing on your screen.
Currently playing: The video is playing on your screen. Watched: The video has been watched.
Watched: The video has been watched.
Video player controls are located at the bottom of the player window.
- Click
 to play the video.
to play the video. - Click
 to pause the video.
to pause the video. - Click
 to move the video back by 10 seconds.
to move the video back by 10 seconds. - Click any point on the progress bar to slide the cursor ahead or back in the video. If you are watching a Skillsoft video and your admin set the completion threshold above 50%, you cannot slide ahead in the video until you achieve a status of completed. You can adjust playback speed to go faster.
- Click
 to watch the next video. Hover over the button to view the name of the next video. You only see this icon if you launched the course that contains the video.
to watch the next video. Hover over the button to view the name of the next video. You only see this icon if you launched the course that contains the video. - Click
 to turn on/off audio descriptions. Audio descriptions are narratives that provide information about actions, images, or on-screen text that are played during natural pauses in the audio track.
to turn on/off audio descriptions. Audio descriptions are narratives that provide information about actions, images, or on-screen text that are played during natural pauses in the audio track. - Click
 to turn on/off captions on the video player.
to turn on/off captions on the video player. - Click
 to turn on/off continuous play, which automatically plays the next video when the current one ends when turned on, adjust the playback speed, caption size and quality and view the keyboard shortcuts available for controlling the player.
to turn on/off continuous play, which automatically plays the next video when the current one ends when turned on, adjust the playback speed, caption size and quality and view the keyboard shortcuts available for controlling the player. -
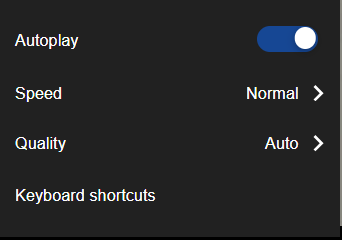
- Click
 to adjust the volume of the video.
to adjust the volume of the video. - Click
 to view the video in full screen. To exit full screen mode, press Escape on your keyboard.
to view the video in full screen. To exit full screen mode, press Escape on your keyboard.