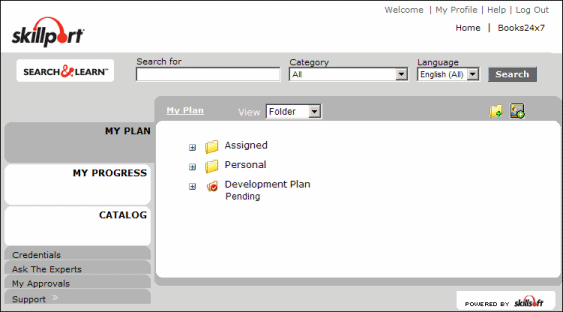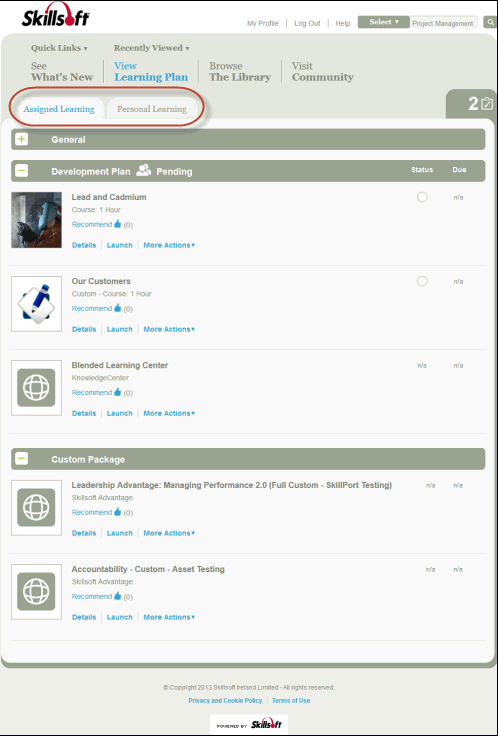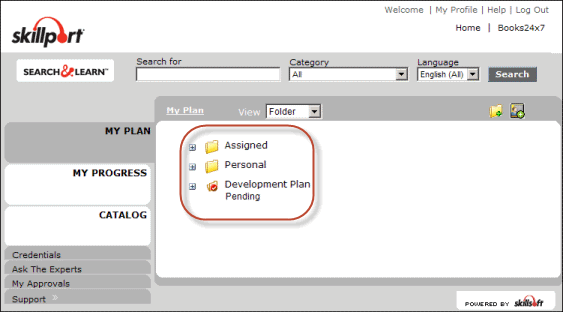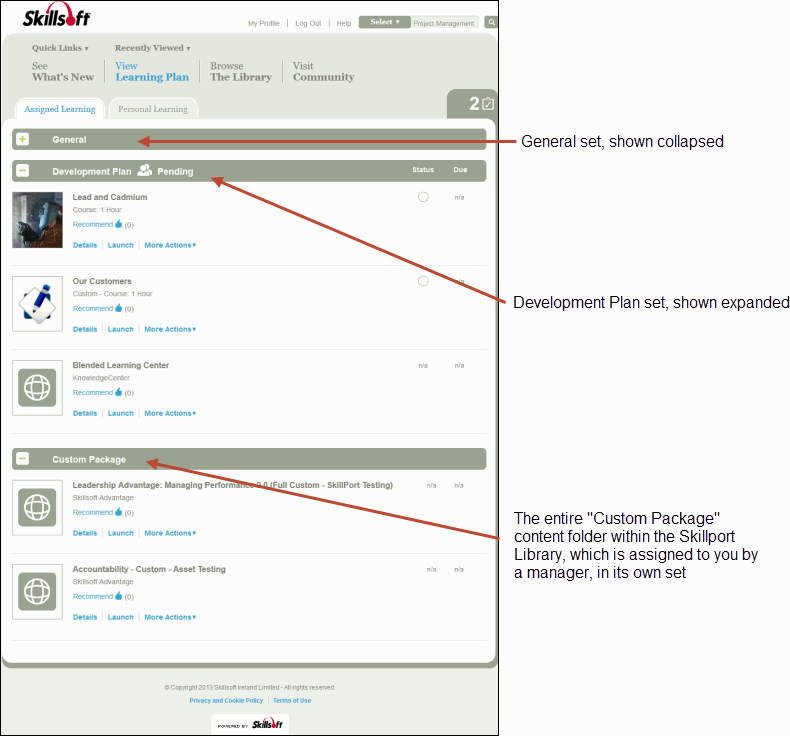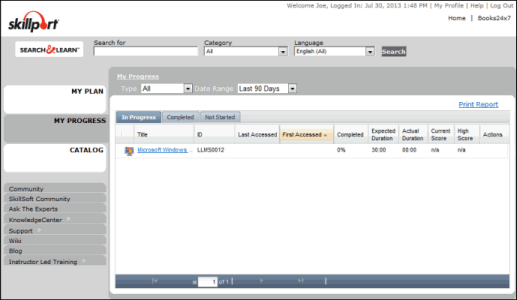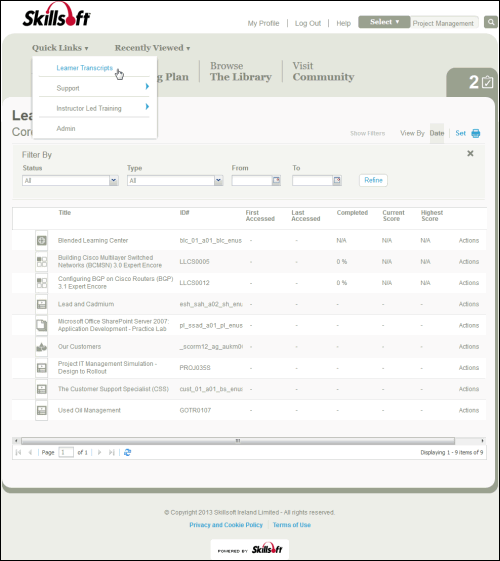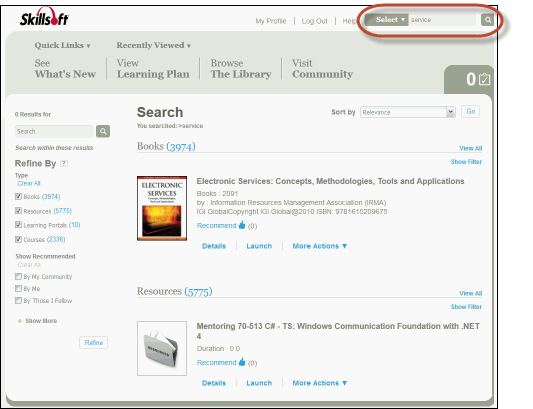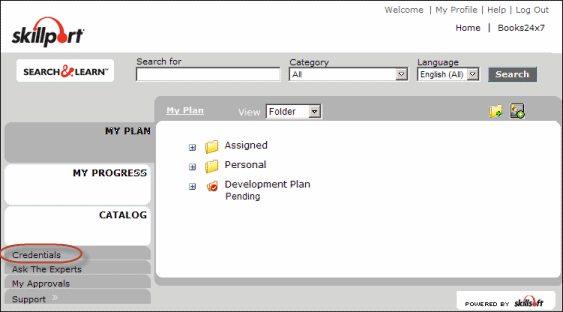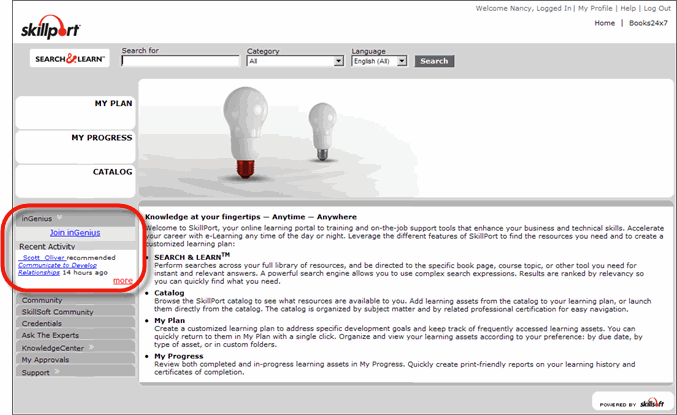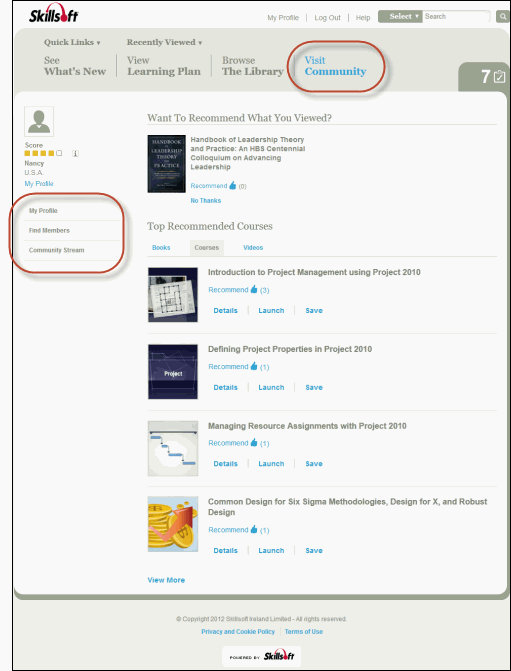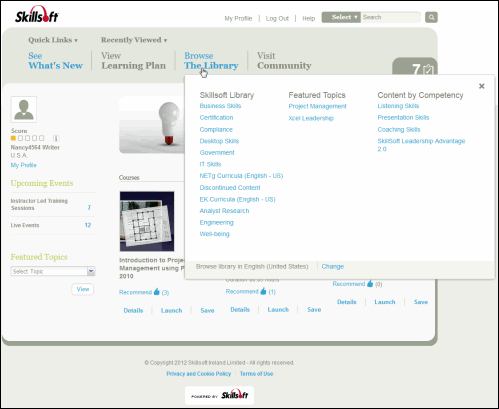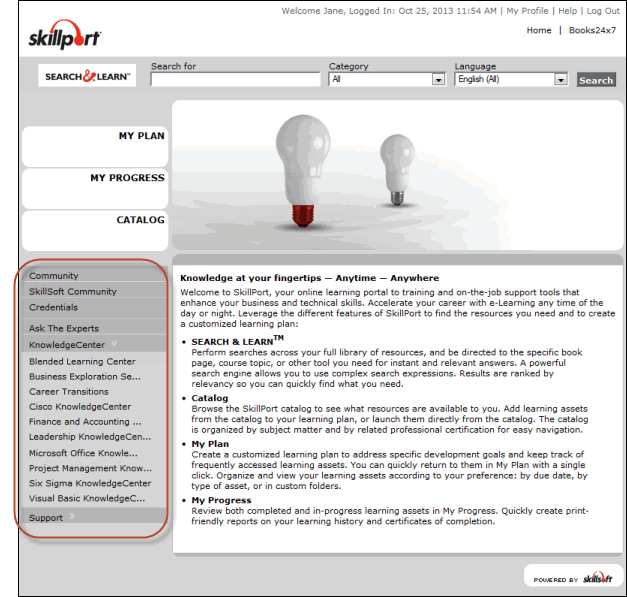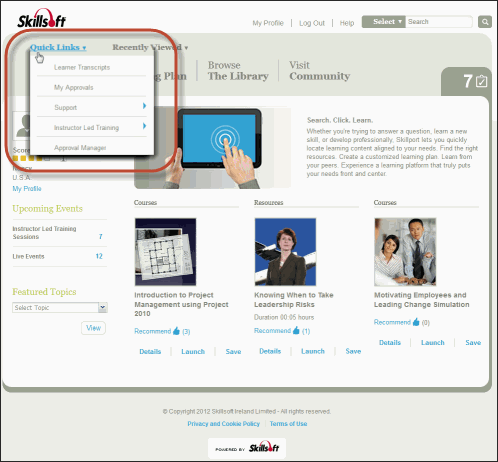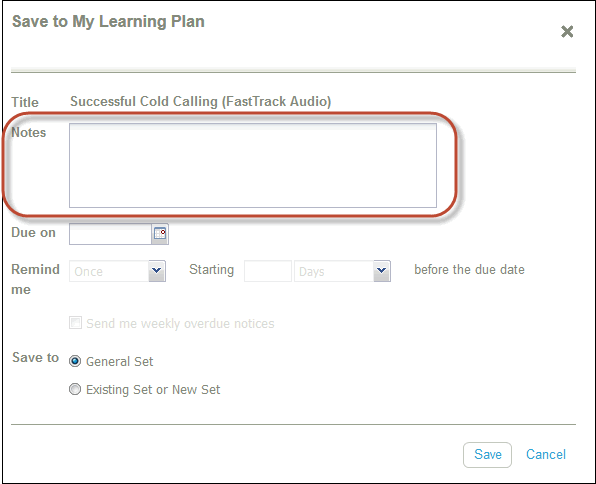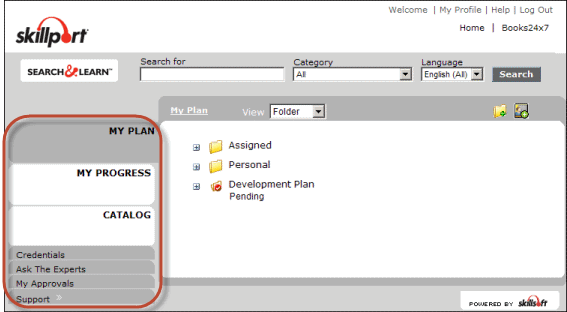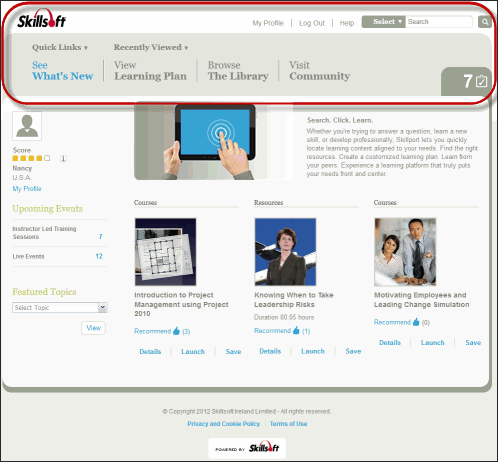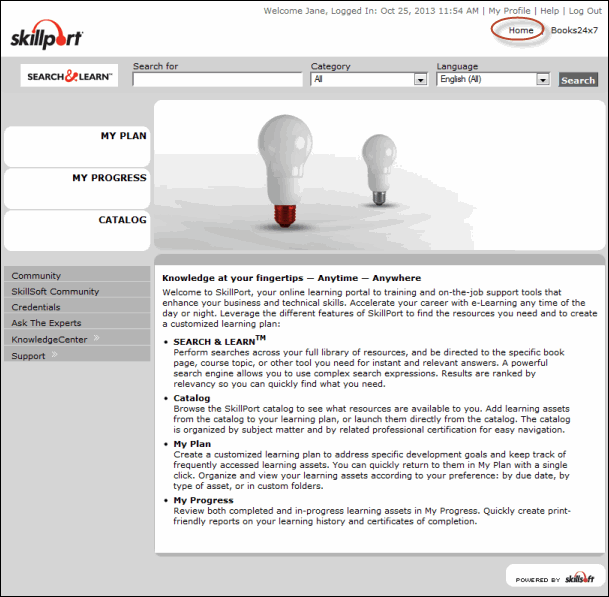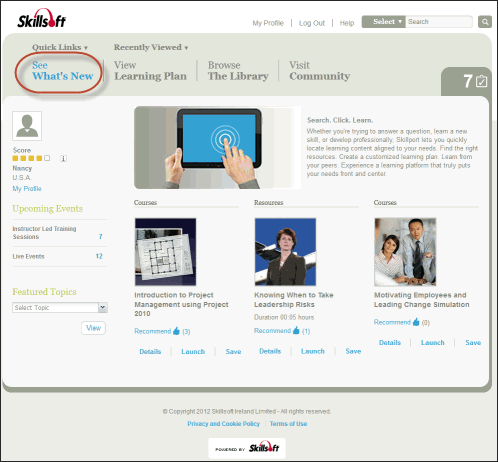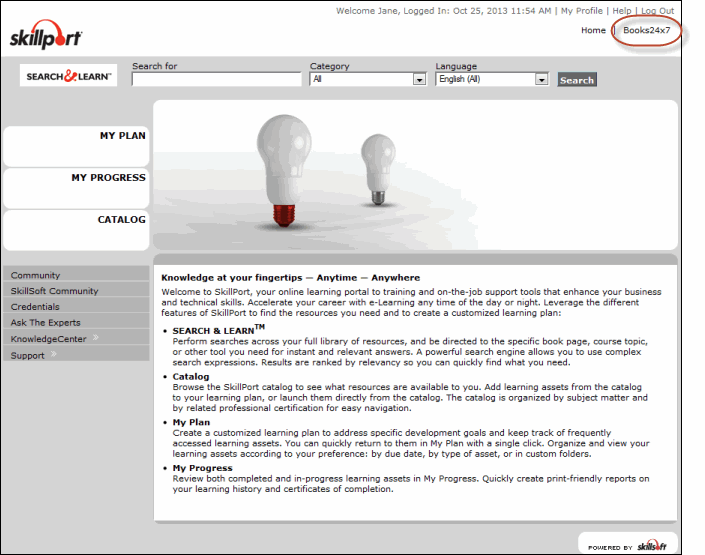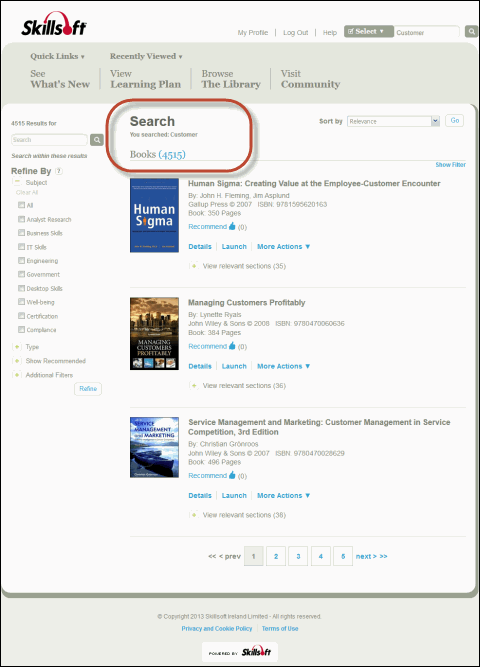Differences Between SkillPort 7 and Skillport 8 for Learners
Skillport 8 introduces a fully redesigned experience for learners. The links below describe the changes in the Skillport Learner experience between SkillPort 7 and Skillport 8. See also Changes to Skillport Learner in the Upgrade Considerations section of the Skillport 8 Knowledge Base.
In SkillPort 7 |
|
In Skillport 8 |
In SkillPort 7, MY PLAN contains all learning content assigned to you, presented in a folder view. |
|
In Skillport 8, the learning plan displays your content in a user-friendly, tab-based presentation. It contains all your learning items on two tabs, Assigned Learning and Personal Learning. (Note: The Development Plan set, shown expanded below, may not be enabled on your site). |
|
|
|
In SkillPort 7 |
|
In Skillport 8 |
In SkillPort 7, you and/or your manager can save learning content to a MY PLAN folder (either the Assigned, Personal, Development Plan, or a custom folder created by you).
|
|
In Skillport 8, you can save learning content to a set, which is a collapsible list in either of the two learning plan tabs (Assigned Learning or Personal Learning). Sets, which you can create as you need them, help you to better organize your content. This gives you the option to expand all your sets on one page (whereas SkillPort 7's folders allowed you to view only one folder's contents at a time). By default, all learners have a General set in each tab.
|
|
|
|
 MY PROGRESS is now learner transcripts
MY PROGRESS is now learner transcripts
In SkillPort 7 |
|
In Skillport 8 |
In SkillPort 7, you can generate a progress report on your In Progress, Completed, and Not Started learning items. On the MY PROGRESS page, you can see a listing of all learning items and their associated progress icons. |
|
In Skillport 8, the learner transcript (available within the Quick Links menu) can be filtered, sorted, and printed to provide you with the exact report you need. Progress icons that displayed in SkillPort 7's MY PROGRESS now show in the learning plan. |
|
|
|
In SkillPort 7 |
|
In Skillport 8 |
In SkillPort 7, you can use SEARCH&LEARN to run a keyword search, or refine your search by a single category and/or language. |
|
In Skillport 8, Search displays multiple refinements languages to find the best content to meet your learning needs. |
|
|
|
 Credentials are now training credits
Credentials are now training credits
In SkillPort 7 |
|
In Skillport 8 |
In SkillPort 7, the credentials feature is used to earn education credits by completing Skillsoft training. Each credential has a unique catalog that displays all of the courses for which you can receive credit. |
|
In Skillport 8, training credits is a specialized filter used to locate credit-based training content for a specific credential (such as PMI or NASBA). You can use the Training Credit filter in the Search filters to find available credit-based training content. |
|
|
|
 inGenius is now called Community
inGenius is now called Community
In SkillPort 7 |
|
In Skillport 8 |
In SkillPort 7.2 and 7.3, inGenius brought the power of social networking to SkillPort; you can follow members, recommend and comment on learning content. |
|
In Skillport 8, inGenius has been renamed to Community. You can continue to leverage the power of social networking through recommendations, commenting, and following other Community members. Links to your profile, Community stream, other Community members are located on the left side of the Community page. |
|
|
|
 Catalog is now the Skillport Library
Catalog is now the Skillport Library
In SkillPort 7 |
|
In Skillport 8 |
In SkillPort 7, learning content in the catalog is organized into curricula by subject matter, where each curriculum is represented by a folder. You can browse the catalog and find learning content by navigating through the hierarchy of folders and subfolders. |
|
In Skillport 8, learning content, which can be organized by your organization, is presented to you in the Skillport Library when you click the Browse the Library link in the Skillport header. Learning content can be placed into different groups of content (presented as columns in the Browse the Library drop-down) to make browsing content even easier. |
|
|
|
In SkillPort 7 |
|
In Skillport 8 |
In SkillPort 7, shortcuts are available in the lower-left corner of the page and provide access to content and site features. |
|
In Skillport 8, the Quick Links drop-down menu in the Skillport header provides easy access to a variety of features and functions within Skillport. |
|
|
|
In SkillPort 7 |
|
In Skillport 8 |
In SkillPort 7, when you add learning content to MY PLAN, you have the option to enter a Goal on the Add to My Plan dialog box. To see the goal for a particular learning item, you must click the item's Show Details link in MY PLAN. |
|
In Skillport 8, when you add learning content to your learning plan, you can add a note in the Save to Learning Plan dialog box. You can view the note either by clicking the Note icon in your learning plan next to the item, or you can see all your notes by clicking the Notes link in My Profile (which is accessible at the top of every Skillport page in the Skillport header). |
|
|
|
 The navigation panel is now the Skillport header
The navigation panel is now the Skillport header
In SkillPort 7 |
|
In Skillport 8 |
In SkillPort 7, available pages are linked on the left side navigation panel, and expand as you click them. |
|
In Skillport 8, the Skillport header at the top of each Skillport Learner page provides easy access to the most common areas on your site, as well as Quick Links, search, and recently-viewed items. These links remain the same wherever you are in Skillport Learner. (Note: The links shown are Skillport defaults, and may differ on your site, depending on your organization's configuration.) |
|
|
|
 The SkillPort Home Page is now the What's New Page
The SkillPort Home Page is now the What's New Page
In SkillPort 7 |
|
In Skillport 8 |
In SkillPort 7, clicking the Home link opens the default SkillPort landing page (the default is the SkillPort Home page, but can be configured differently by your organization). Your default Home view is the page that displays when you first log into SkillPort. |
|
In Skillport 8, the What's New page is the default landing page. Just like in SkillPort 7, your organization can configure any page in Skillport to be your landing page, which will be what you see when you first sign into Skillport. |
|
|
|
 The Skillsoft Books Platform is now integrated into Skillport Learner
The Skillsoft Books Platform is now integrated into Skillport Learner
In SkillPort 7 |
|
In Skillport 8 |
In SkillPort 7, clicking the Skillsoft Books link opens your Skillsoft Books site, where you can search, browse, read and collaborate with other users of your available libraries. |
|
In Skillport 8, Skillsoft Books is integrated into Skillport Learner. Now you can search, browse, read and collaborate with other Community members without having to open a new site. |
|
|
|