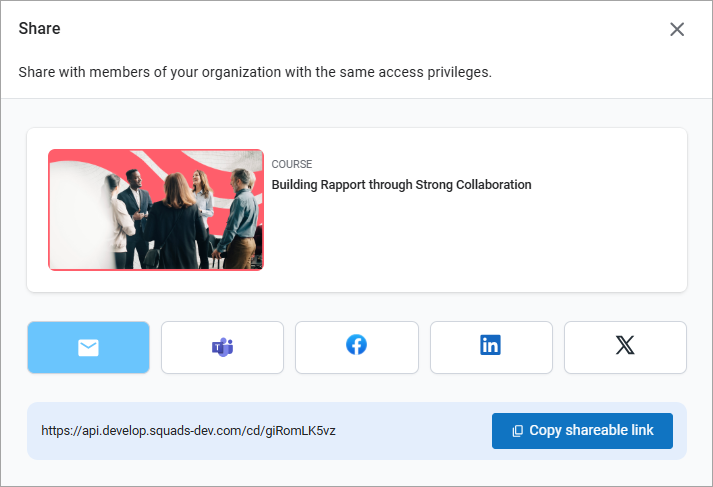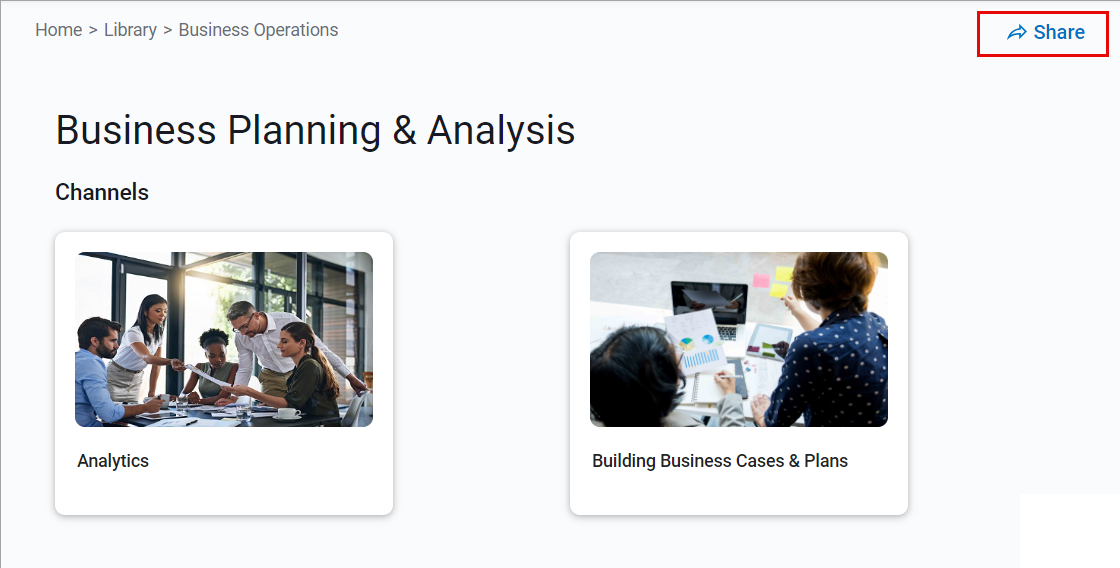Working with Content
Percipio presents a full range of learning options to meet your learning style and need.
On this page, you can get information for:
- Available content types
- Content in other languages
- Add to or remove content from your playlist
- Share content
- Share subjects
- Rate content
- Remove content from Recent Learning and Skill Benchmark tabs
Available Content types
The types of content available in Percipio include the following:
- AI Simulations: If enabled by your administrator, you see AI Simulations or CAISY content. This content provides a hands-on way for you to practice a conversation in real time and get feedback on how well you did.
- Ask a Mentor: If enabled by your administrator, some courses offer the option to connect with a mentor via email if you have questions about the content. This is a great way to seek clarification on complex topics especially ones associated with a certification program.
- Audiobooks: Many books are offered as audio books so you can listen when you can't read.
- Audio Summaries: When you don't have time to listen to an entire book, you can get the highlights in a summary that you can listen to in under 30 minutes.
- Books: Read many books online instead of purchasing a physical copy. You can add notes and highlight important passages to easily return to them at a later time.
- Book Summaries: When you don't have time to read an entire book, you can get the highlight in summary that you can read in under 30 minutes.
- Channels: A collection of all different content types that pertain to the same skill topic. You will find the content types of: courses, books, audiobooks, audio summaries, book summaries, labs, test preps, live course, skill benchmarks, custom content grouped by modality: Watch, Read, Listen, Practice, Assess, and Attend so you can learn the skill in the manner you most prefer.
- Certification paths: Learning resources that help you obtain or maintain industry certifications.
- Cheatsheets: A topic-based web page that launches in the Codecademy platform and highlights key points and tips for that topic. Cheatsheets align to Codecademy courses.
- Courses: Skillsoft offers several types of courses depending on the content your organization has licensed.
- Custom content: This is content your company has chosen to add to Percipio. It might be a course, a welcome video from leadership, links to process job aids, or other content they deem appropriate for your learning.
- Dynamic content: This is content that your admin creates where you answer a series of questions first. You are then presented with content that aligns with the responses you provided.
- Interactive courses: Interactive courses launch on the Codecademy platform and provide learners with an engaging and hands-on learning experience. These courses are designed to reinforce learning through interactive lessons with exercises and quizzes.
- Journeys (Skillsoft Aspire Journeys and custom journeys): Journeys are structured learning paths that provide you the means to acquire the skills necessary for a particular role or job function. Journeys contain a mix of content types presented in tracks. You start a journey when you launch a piece of content from within a track. You must complete all content within a track to complete the track, and complete all tracks within the journey to complete the journey.
- Labs: Labs are live practice environments designed to help you build and assess your current skill levels while maintaining your ongoing expertise. You get access to virtual machines, networks, devices, apps, software and developer tools, datasets, etc. You don't need to schedule a lab time – simply access any lab 24x7x365 from your desktop, laptop, or tablet.
- Live Course (Instructor-led Training) : These are instructor-led sessions presented by either Skillsoft or your company. You must register before you can attend either virtually or in-person.
- Skill Benchmarks:These are a set of questions that you answer to help gauge your level of proficiency in a particular skill. You can use the score and the Skillsoft provided learning recommendations to target your learning where you are weaker.
- Skillsoft Bootcamps: Skillsoft Bootcamps and Leadercamps are a series of interactive streaming events hosted by live instructors. They are an immersive and targeted set of instruction aimed at helping you quickly acquire complex skills.
- Skillsoft Coaching: Skillsoft Coaching is a separate paid service where you are paired with a coach accredited by the International Coaching Federation (ICF). This executive-quality coach works one-on-one with you to focus on developing the behaviors and skills that you need most to lead successfully no matter your level in the organization.
- TestPreps: TestPreps are practice exams run in a simulated certification testing environment that help you prepare for a certification exam.
- Tests: This is the component of an online course that assesses whether you understood the content.
- Videos: This is a component of an online course that presents content on a specific topic. You can search for and find videos independent of their course. When you launch a video, it plays within the course so if you want more information on the topic, you can easily progress to another related video.
Content in other languages
The Skillsoft Percipio platform supports multiple languages. Your organization can purchase content collections from Skillsoft in multiple languages and your administration teams can upload custom content in a supported platform language. Your administration team may also choose to enable language settings to facilitate your learning by offering translated closed captions and English options if localized content is not available.
For more information on available languages and how to make the most out of learning in your local language, please see Setting your Language.
Add to or remove content from your playlist
Playlists provide a quick and easy way for you to save content that is of interest so you can it take at a later time. By default everyone has a Save for later playlist where they can add items. Your organization may choose to offer you the option to create multiple playlists so you can organize and categorize your content into different playlists. With multiple playlists you have more control to create, edit, remove, and share them.
From any content card, select the More actions menu ![]() and select either Playlist add/remove or Save for later .
and select either Playlist add/remove or Save for later .
- When you select Save for later, Percipio adds the item to a generic Saved for Later folder. You can unselect this option to remove the item from the list.
- When you select Playlist add/remove, you can add the item to an existing playlist or to a new playlist that you can create. You can also remove the item from a playlist.
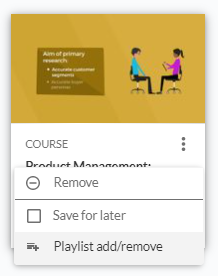
For more information on playlists, see Playlists.
Share content
To share content with others in your organization:
- Select Share from the content card of any item. If you launched a book or audiobook, you can share a specific chapter or section when you select Share while in the player.
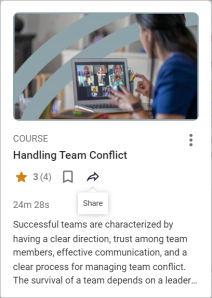
- Choose how you want to share by selecting one of the following:
- Select to share a link to a whole book or just a chapter or section. This option only displays if you have the book, audiobook, or book summary open and a chapter or section selected.
- Get a link that you can paste into a:
- Website
- Communication file
- Percipio custom content item
- Choose to send an email directly from Percipio.
- Share in MS Teams.
- Make a post on your social feed of FaceBook, LinkedIn or Twitter (X). Only people with access to your company's Percipio site will be able to access the content. You will also need your account credentials to sign into your social site.
To send an email to another learner:
-
Specify at least one recipient's email address in Send to. Only people who have Percipio accounts with an associated email address can be added.
-
Verify that your name appears in Your (Sender) Name.
-
Add an optional Message, up to 250 characters, letting the recipient know what you think they would find interesting in the content.
-
Select Send email. Percipio sends the email directly to the recipient. The email the recipients receive contains a hyperlinked image and title of the item shared. When the recipient selects the image or title, Percipio launches. If the recipient is not logged into Percipio, they have to enter their login credentials and then Percipio opens the item immediately, ready for consumption. If the user is already logged into Percipio, the item opens in a new browser tab.
To share the link in Microsoft Teams:
- Select Share to MS Teams.
- In the new tab, select the person(s), group, or channel.
- Enter a personal message.
- Select Share. A link to the content item and your message display in Microsoft Teams.
To share on a social platform:
- Select the social platform icon: Facebook, LinkedIn, or Twitter (X).
- Log into your social account. Percipio does not store your social account credentials.
- The share link gets added to a post. Post when you are ready to share.
Share subjects
To share subjects with others in your organization, you can select Share in the top right corner of the page after selecting a subject card to open it.
Learners who receive a subject shared link can access the subject’s content, provided they are entitled to it. The content automatically displays in the recipient’s preferred language if available. If the content isn’t available in their preferred language the recipient can choose from the language options available. This will launch the content in the chosen language without altering the site’s language.
Rate content with star ratings
You can rate content using a 1 to 5 star rating system. Star ratings provide you with additional insight when making choices about one piece of content over another. Ratings are cumulative across all Percipio sites, and update in real time. If content has been rated, you see the average rating and the number of people who rated it on the content card.
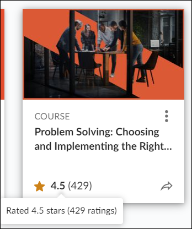
To add your ratings open the content item that you want to rate. If no one has added a rating before, locate Add a rating. If ratings have already been added, locate the star rating and select it to add your rating to the distribution.
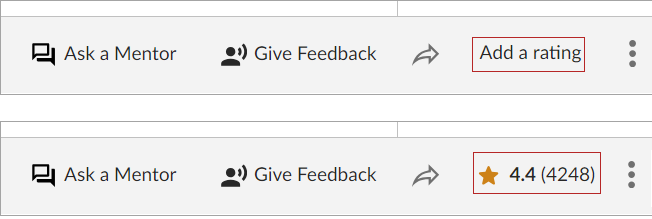
If you want to see ratings from just users on your Percipio instance, you can run the All Content Listing report.
Remove items from Recent Learning and Skill Benchmark tabs
Items you started display in the Recent Learning tab in the top section on the Percipio home page. Skill Benchmarks you started display on the Skill Benchmark tab in the top section on the Percipio home page.
If you started something that you realize is not relevant, you can remove it from the tab so you can keep your focus on those items that you want to finish.
To remove an item, from any content card, select the More actions menu ![]() and select
and select ![]() Remove.
Remove.
Removing content from Recent Learning or Skill Benchmarks does not remove it from the Activity page, or in the case of Skill Benchmarks, from the Skill Benchmark page.